Dropbox で2 段階認証を有効にしてセキュリティ強化を行う方法
スポンサード
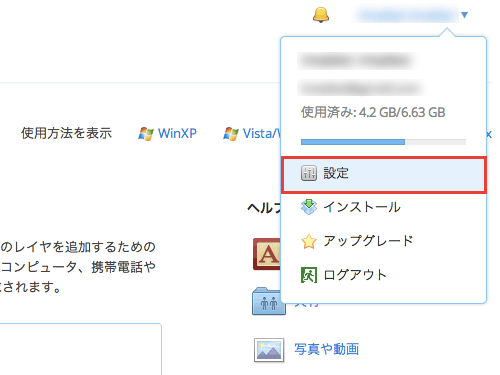
「セキュリティ」のタブメニューをクリックして、2 段階認証 欄の「有効」リンクをクリックします。
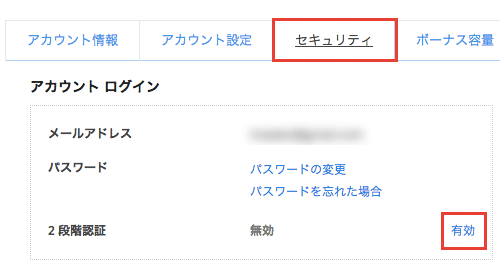
「2 段階認証を有効にする」ウインドウが開きますので「スタートガイド」ボタンをクリックします。
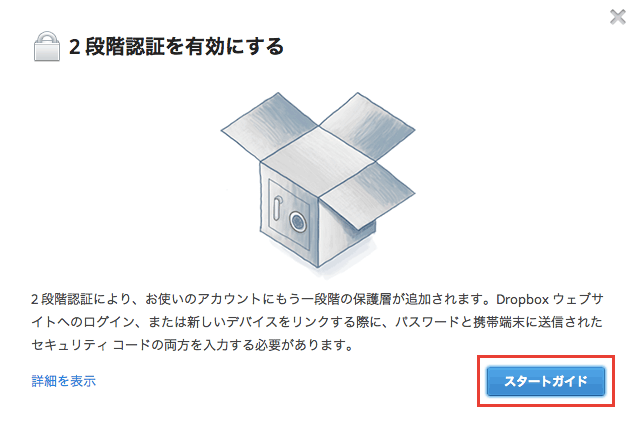
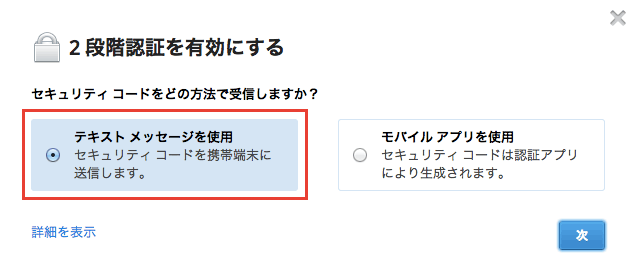
※以下、テキストメッセージを使用した場合の設定方法になります。
セキュリティコードを受信できる携帯端末の番号を記載して、「次へ」ボタンをクリックします。
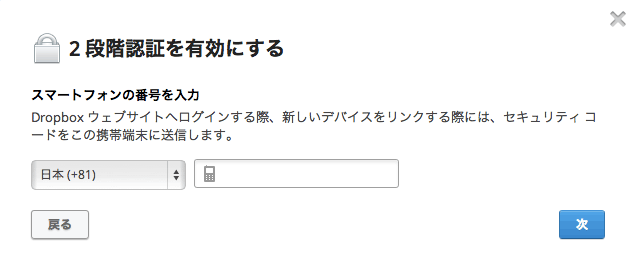
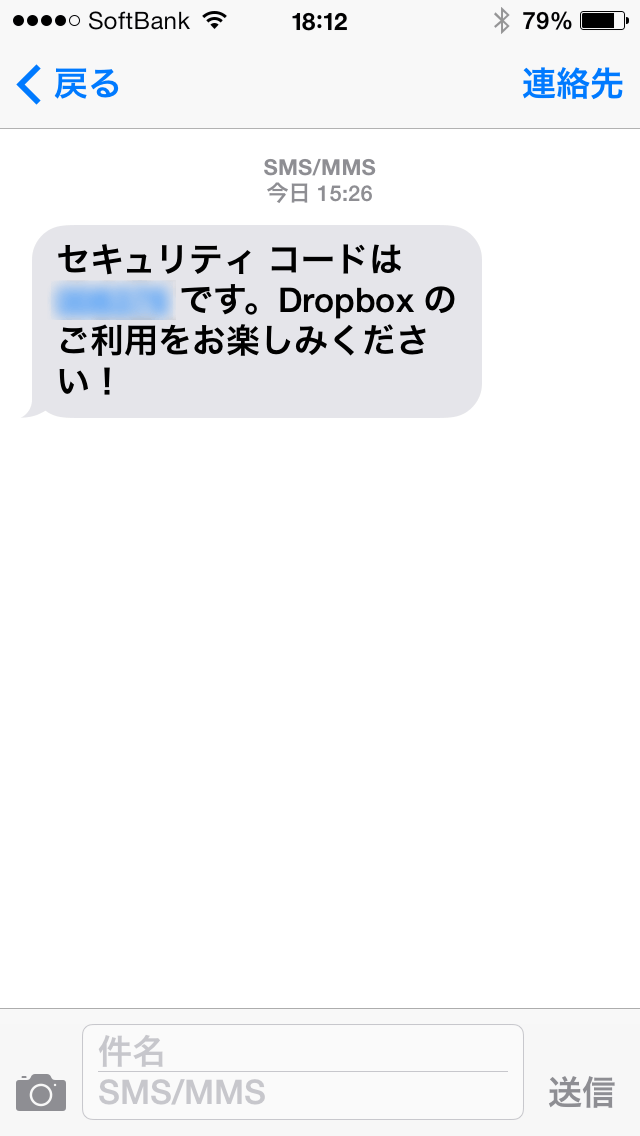
Dropbox のサイトに戻ってセキュリティコードを入力します。
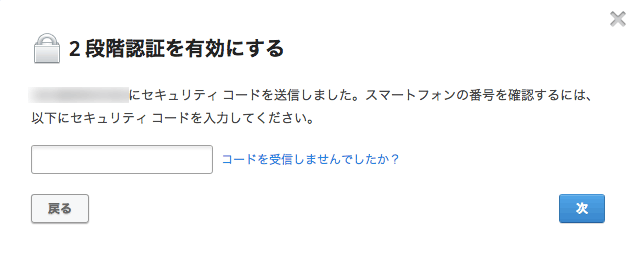
あとは予備の番号(Skype の番号など)を入力し「緊急用バックアプコード」を発行して終了です。
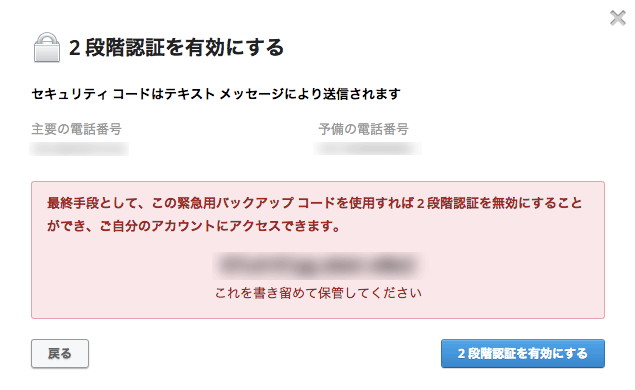
Dropbox にログインしっぱなしの場合は、一度ログアウトしてから再度ログインしようとすると「セキュリティコード」の入力を要求されますので、携帯端末に届いたコードを入力してからログインします。
スポンサード
Dropbox へのログインに2 段階認証をかける方法です。
通常使うパソコンの他、別のパソコンやスマホ、iPad などのタブレット経由でDropbox へログインする際に、従来のメールアドレスとパスワードの認証に加えて「6桁 のセキュリティコード」を入力する流れになります。
目次
Dropbox の2 段階認証設定
Dropbox のサイトにアクセスして、右上のアカウント名のメニューより「設定」リンクをクリックします。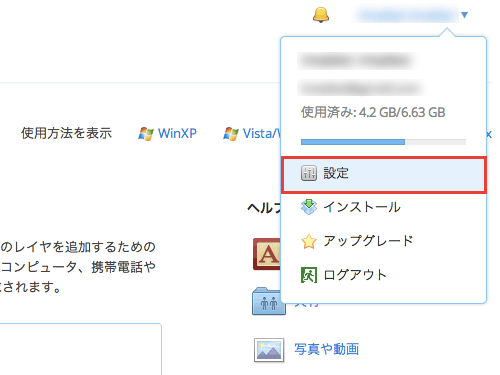
「セキュリティ」のタブメニューをクリックして、2 段階認証 欄の「有効」リンクをクリックします。
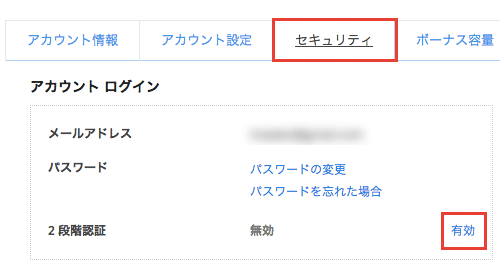
「2 段階認証を有効にする」ウインドウが開きますので「スタートガイド」ボタンをクリックします。
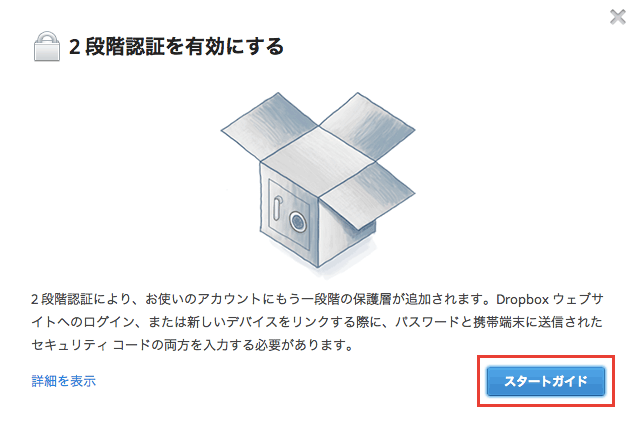
セキュリティコードの受信方法の選択
次に、セキュリティコードの受信方法を選択しますが、スマートフォンなどの携帯端末にコードを送る場合は「テキストメッセージを使用」にチェックを入れます。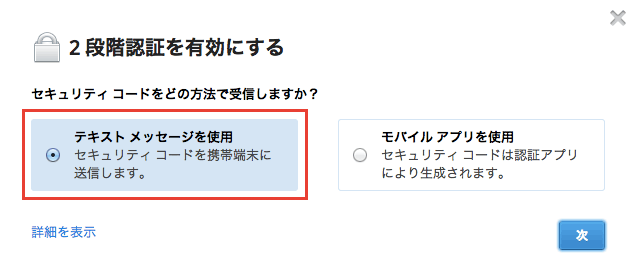
※以下、テキストメッセージを使用した場合の設定方法になります。
セキュリティコードを受信できる携帯端末の番号を記載して、「次へ」ボタンをクリックします。
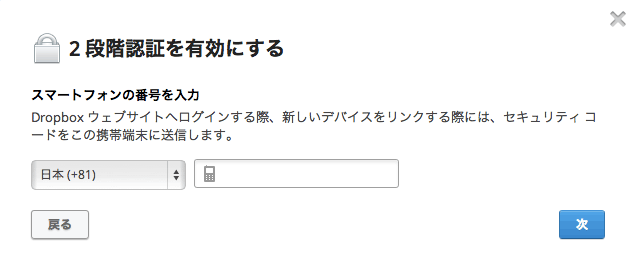
セキュリティコードの入力
携帯端末に6桁 のコードが届くことを確認し、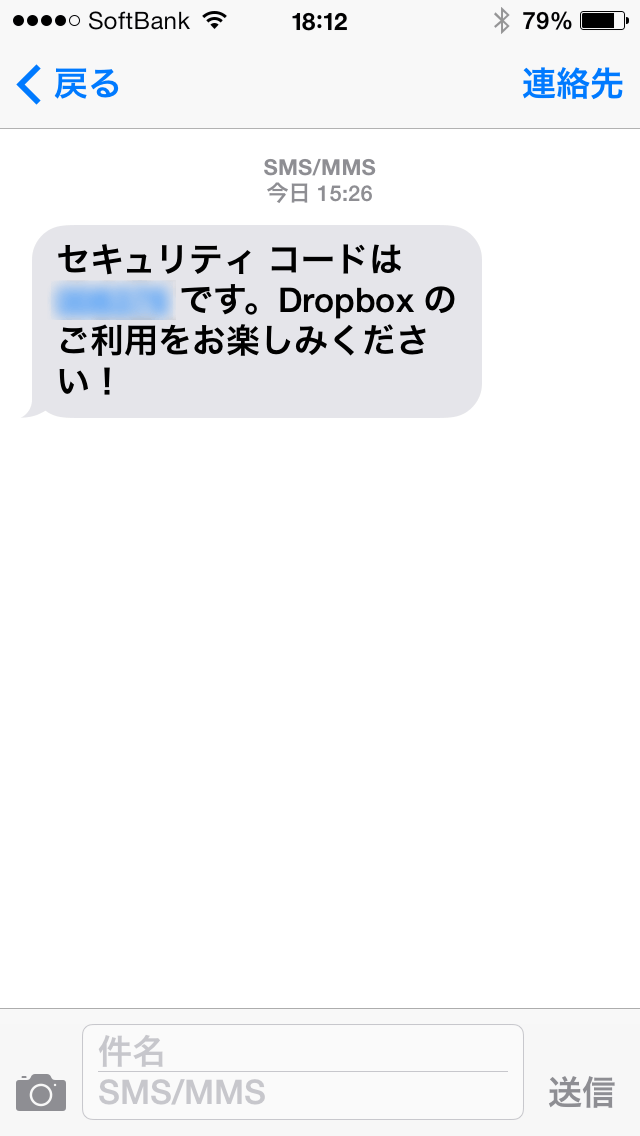
Dropbox のサイトに戻ってセキュリティコードを入力します。
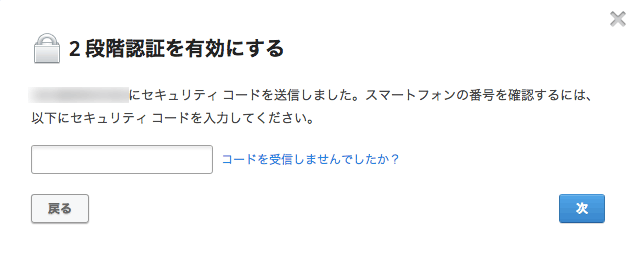
あとは予備の番号(Skype の番号など)を入力し「緊急用バックアプコード」を発行して終了です。
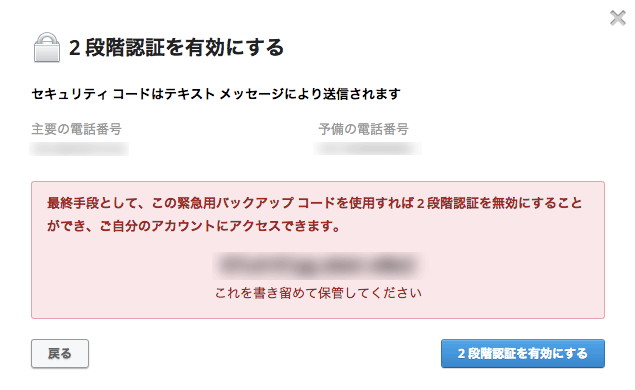
Dropbox にログインしっぱなしの場合は、一度ログアウトしてから再度ログインしようとすると「セキュリティコード」の入力を要求されますので、携帯端末に届いたコードを入力してからログインします。
スポンサード

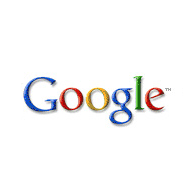











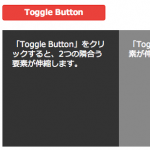

コメント