[WP]wp_optionsの不要なデータの検索と削除ができる「Clean Options」プラグインの使い方
スポンサード
この段階で、ゴミと判定されたデータがあれば(287)のように表示されています。
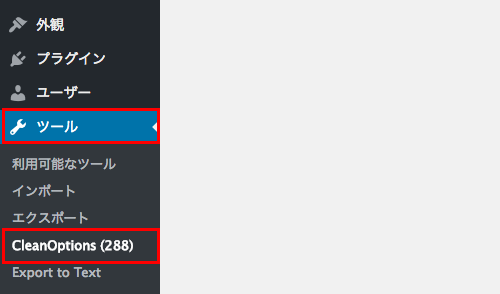
Clean Optionsページで、「Don’t show the Known WordPress Core options for this “Find”」にチェックを入れて「Find Orphaned Options」ボタンをクリックします。
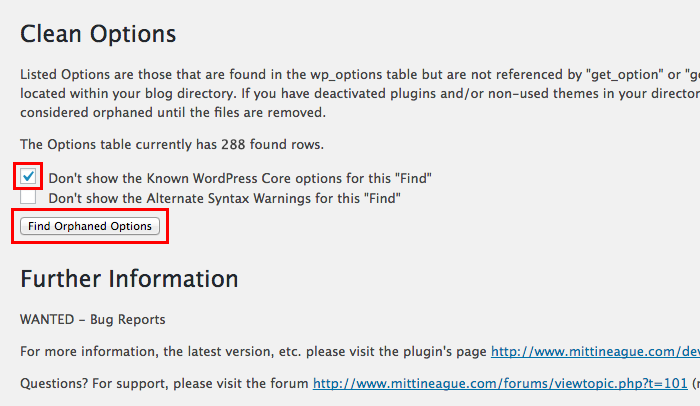
すると、Possibly Orphaned Options 覧にゴミと思われるデータが一覧で表示されます。
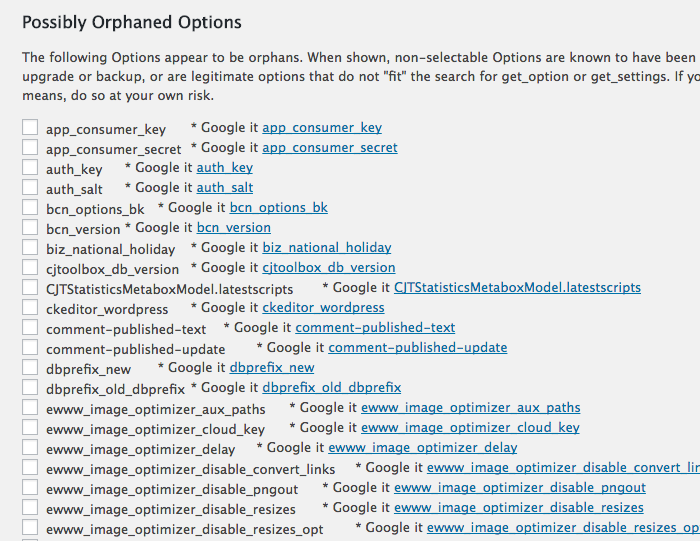
どのプラグインのデータなのかよく分からない場合は、Google it …のリンクをクリックしてプラグインの確認を行ないます。
※リンクをクリックするとGoogleでの検索結果ページが開きます。
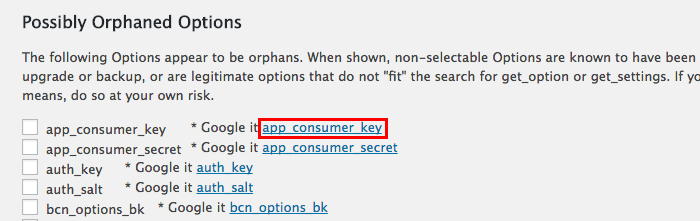
現在利用中のプラグインと照合しながら、不要と思われるゴミデータにチェックを入れて、ページ下部の「View Selected Options Information」ボタンをクリックします。
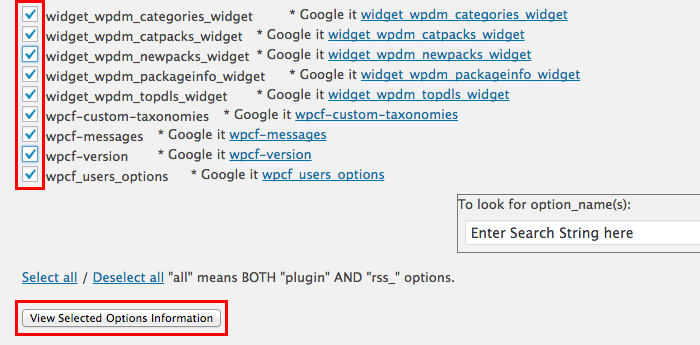
ボタンクリック後、選択したデータのoption_nameとoption_valueを最終確認して、
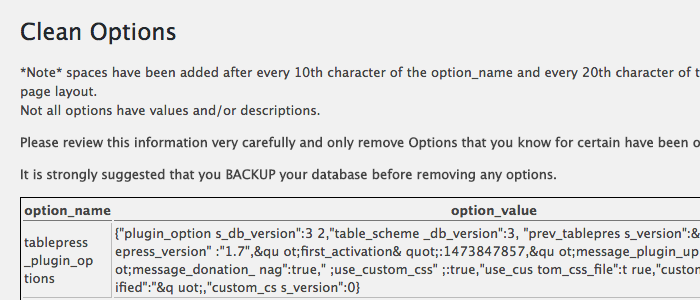
問題なけばページ下部の「Yes, Remove ALL of these options from the wp_options table.」にチェックを入れて「Submit」ボタンをクリックします。
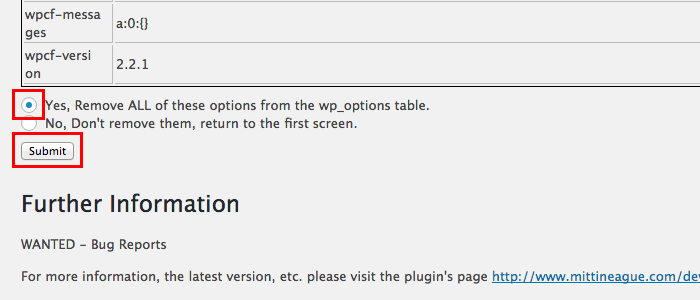
wp_options内の288個の不要データを削除した所、このような結果になり、
若干ではありますが、テーブルサイズを減らすことができました。
スポンサード
wp_options テーブル内の不要なデータを検索して削除することができるWordPressプラグイン「Clean Options」のご紹介です。
wp_options は管理画面の「設定」メニューで設定されたオプション(一般設定や投稿設定など)の他、プラグインの設定情報が含まれますが、昔は使っていたけど今は使っていないプラグインのデータも含まれるため、プラグインのインストールと削除を繰り返していると、気づかぬうちにどんどんゴミデータが溜まってテーブルが肥大化してしまうことになります。
「WordPressのサイトが重い…」と感じるようになったら、Clean Options プラグインでwp_options 内のゴミデータを一度確認してみましょう。
テーブル内のデータを削除しますので、事前に必ずデータベースのバックアップを取っておいてください。
目次
Clean Options プラグインのインストール
管理画面のプラグイン新規追加より Clean Options を検索するか、以下のページよりプラグインファイルをダウンロードします。Clean Options でwp_optionsの最適化
Clean Options を有効化したら、管理画面左メニューの「ツール」>「CleanOptions」へ進みます。この段階で、ゴミと判定されたデータがあれば(287)のように表示されています。
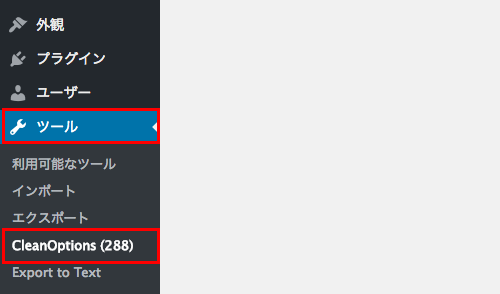
Clean Optionsページで、「Don’t show the Known WordPress Core options for this “Find”」にチェックを入れて「Find Orphaned Options」ボタンをクリックします。
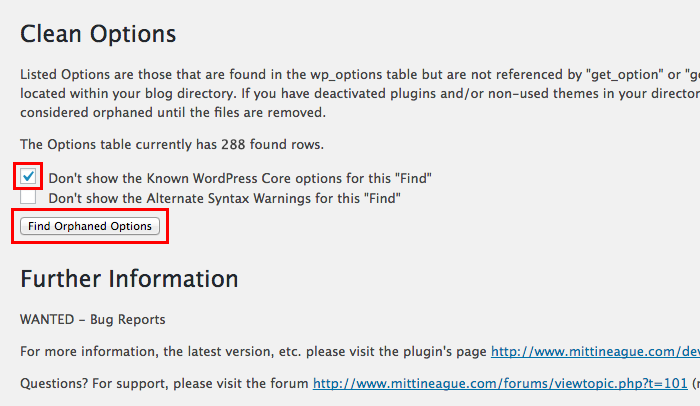
すると、Possibly Orphaned Options 覧にゴミと思われるデータが一覧で表示されます。
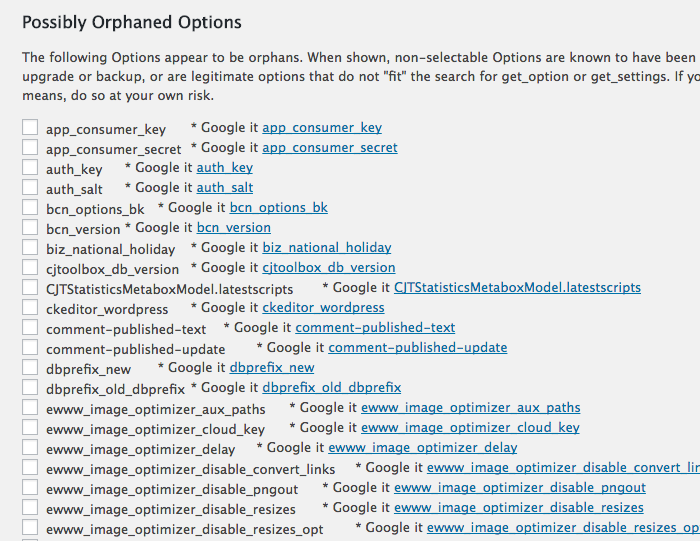
どのプラグインのデータなのかよく分からない場合は、Google it …のリンクをクリックしてプラグインの確認を行ないます。
※リンクをクリックするとGoogleでの検索結果ページが開きます。
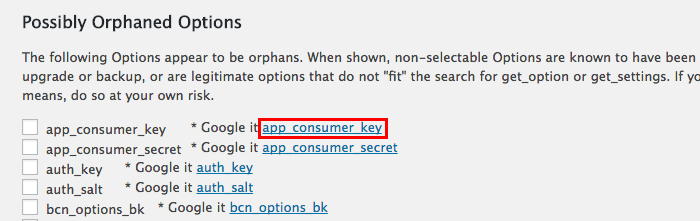
現在利用中のプラグインと照合しながら、不要と思われるゴミデータにチェックを入れて、ページ下部の「View Selected Options Information」ボタンをクリックします。
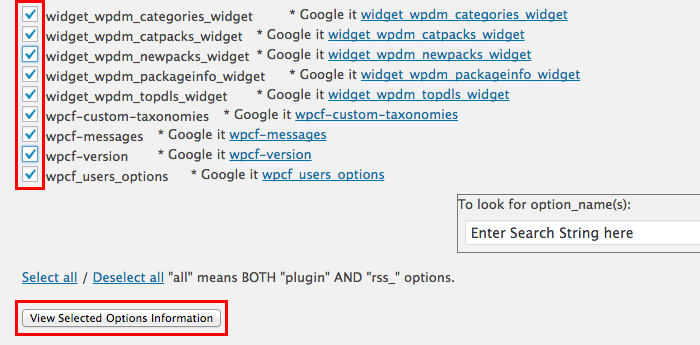
Orphaned Optionsリストの中には、現在利用中のプラグインのデータも含まれる場合があります。不要かどうか判断が難しいものは、一旦残しておいても良いかと思います。
ボタンクリック後、選択したデータのoption_nameとoption_valueを最終確認して、
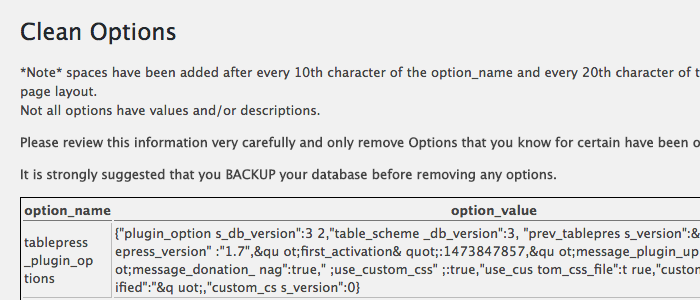
問題なけばページ下部の「Yes, Remove ALL of these options from the wp_options table.」にチェックを入れて「Submit」ボタンをクリックします。
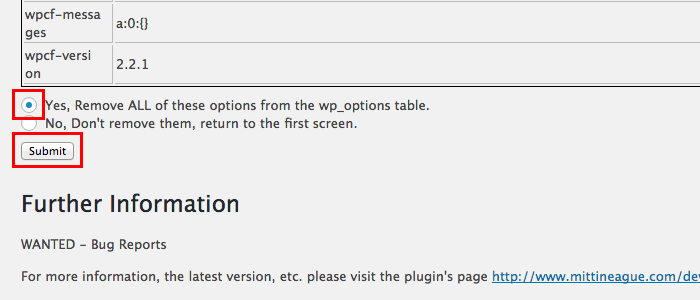
wp_options 最適化の結果
わたしの別ブログでClean Optionsによる最適化を行なった結果ですが、wp_options内の288個の不要データを削除した所、このような結果になり、
| wp_options | |
| Clean Options 最適化前 | 368.000 KB |
| Clean Options 最適化後 | 336.000 KB |
スポンサード

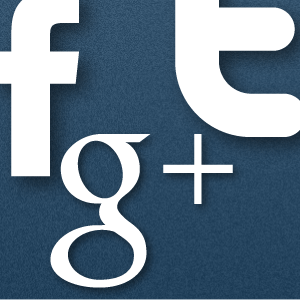

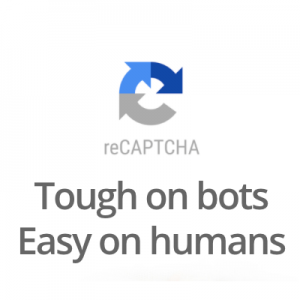












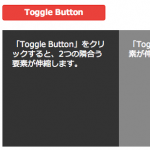

コメント