[WP]お問い合わせフォーム用WordPressプラグイン「Contact Form 7」の基本設定
スポンサード
![[WP]お問い合わせフォーム用WordPressプラグイン「Contact Form 7」の基本設定](https://www.webantena.net/wp-content/uploads/2012/01/contactform7_01.png)
管理画面のプラグイン新規追加画面よりContact Form 7 を検索するか、以下のサイトよりプラグインファイルをダウンロードします。
Contact Form 7 では複数のフォームを作ることができますので、「新規追加」リンクをクリックするか、一覧の中から編集したいフォームのリンクをクリックします。
![[WP]お問い合わせフォーム用WordPressプラグイン「Contact Form 7」の基本設定](https://www.webantena.net/wp-content/uploads/2012/01/contactform7_02.png)
タイトル部分をクリックして、名称を変更します。
![[WP]お問い合わせフォーム用WordPressプラグイン「Contact Form 7」の基本設定](https://www.webantena.net/wp-content/uploads/2012/01/contactform7_03.png)
チェックボックスやラジオボタンなどのフォームは「タグの作成」ボタンからを生成できます。
![[WP]お問い合わせフォーム用WordPressプラグイン「Contact Form 7」の基本設定](https://www.webantena.net/wp-content/uploads/2012/01/contactform7_04.png)
メールの差出人、宛先の他、メッセージ本文も編集可能です。
![[WP]お問い合わせフォーム用WordPressプラグイン「Contact Form 7」の基本設定](https://www.webantena.net/wp-content/uploads/2012/01/contactform7_05.png)
「追加ヘッダー」にアドレスを登録することで、複数人にメールを送信(CC: やBcc:)できます。
![[WP]お問い合わせフォーム用WordPressプラグイン「Contact Form 7」の基本設定](https://www.webantena.net/wp-content/uploads/2012/01/contactform7_06.png)
お問い合わせ完了時のメッセージや、フォームに入力不備があった際のメッセージなども編集できます。
![[WP]お問い合わせフォーム用WordPressプラグイン「Contact Form 7」の基本設定](https://www.webantena.net/wp-content/uploads/2012/01/contactform7_07.png)
ページ上部の「保存」ボタンをクリックするとフォームの作成が完了しますので、発行されたショートコードを固定ページなどに貼付けます。
![[WP]お問い合わせフォーム用WordPressプラグイン「Contact Form 7」の基本設定](https://www.webantena.net/wp-content/uploads/2012/01/contactform7_08.png)
フロント画面に進むと、バッチリお問い合わせフォームが完成しています。
![[WP]お問い合わせフォーム用WordPressプラグイン「Contact Form 7」の基本設定](https://www.webantena.net/wp-content/uploads/2012/01/contactform7_09.png)
スポンサード
WordPressでブログや企業サイトを構築する上で、お問い合わせフォームを設置する際に便利なプラグインが Contact Form 7 です。
拡張機能も色々あり、カスタマイズ次第で使い勝手もかなり向上する定番のプラグインですが、今回はまず Contact Form 7 の基本的な設定方法に絞って紹介させていただきます。
目次
Contact Form 7 のインストール
![[WP]お問い合わせフォーム用WordPressプラグイン「Contact Form 7」の基本設定](https://www.webantena.net/wp-content/uploads/2012/01/contactform7_01.png)
管理画面のプラグイン新規追加画面よりContact Form 7 を検索するか、以下のサイトよりプラグインファイルをダウンロードします。
Contact Form 7 によるお問い合わせフォームの生成
WordPress管理画面の左メニューで「お問い合わせ」をクリックし、Contact Form 7 の設定ページに移動します。Contact Form 7 では複数のフォームを作ることができますので、「新規追加」リンクをクリックするか、一覧の中から編集したいフォームのリンクをクリックします。
![[WP]お問い合わせフォーム用WordPressプラグイン「Contact Form 7」の基本設定](https://www.webantena.net/wp-content/uploads/2012/01/contactform7_02.png)
タイトル部分をクリックして、名称を変更します。
![[WP]お問い合わせフォーム用WordPressプラグイン「Contact Form 7」の基本設定](https://www.webantena.net/wp-content/uploads/2012/01/contactform7_03.png)
チェックボックスやラジオボタンなどのフォームは「タグの作成」ボタンからを生成できます。
![[WP]お問い合わせフォーム用WordPressプラグイン「Contact Form 7」の基本設定](https://www.webantena.net/wp-content/uploads/2012/01/contactform7_04.png)
メールの差出人、宛先の他、メッセージ本文も編集可能です。
![[WP]お問い合わせフォーム用WordPressプラグイン「Contact Form 7」の基本設定](https://www.webantena.net/wp-content/uploads/2012/01/contactform7_05.png)
「追加ヘッダー」にアドレスを登録することで、複数人にメールを送信(CC: やBcc:)できます。
![[WP]お問い合わせフォーム用WordPressプラグイン「Contact Form 7」の基本設定](https://www.webantena.net/wp-content/uploads/2012/01/contactform7_06.png)
お問い合わせ完了時のメッセージや、フォームに入力不備があった際のメッセージなども編集できます。
![[WP]お問い合わせフォーム用WordPressプラグイン「Contact Form 7」の基本設定](https://www.webantena.net/wp-content/uploads/2012/01/contactform7_07.png)
ページ上部の「保存」ボタンをクリックするとフォームの作成が完了しますので、発行されたショートコードを固定ページなどに貼付けます。
![[WP]お問い合わせフォーム用WordPressプラグイン「Contact Form 7」の基本設定](https://www.webantena.net/wp-content/uploads/2012/01/contactform7_08.png)
フロント画面に進むと、バッチリお問い合わせフォームが完成しています。
![[WP]お問い合わせフォーム用WordPressプラグイン「Contact Form 7」の基本設定](https://www.webantena.net/wp-content/uploads/2012/01/contactform7_09.png)
スポンサード

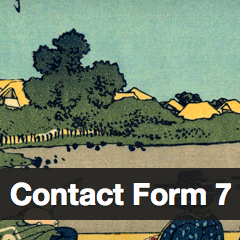
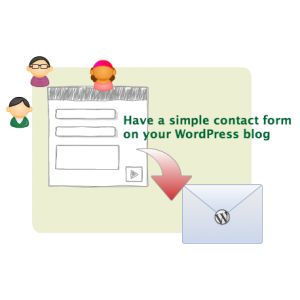

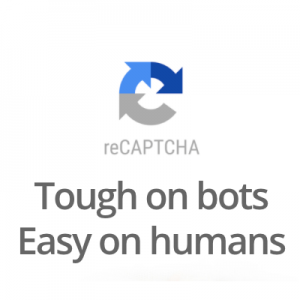











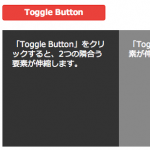

コメント