[WP]WP-DBManager でデータベースのバックアップや最適化、復元をする方法
スポンサード
wp-content/plugins/wp-dbmanager/ 内の htaccess.txt ファイルを
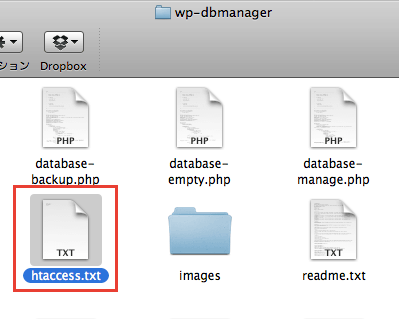
wp-content/backup-db/ 内に移動して、.htaccess にリネームします。
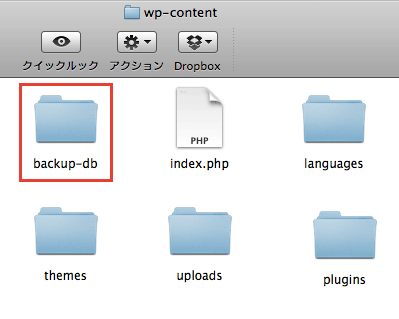
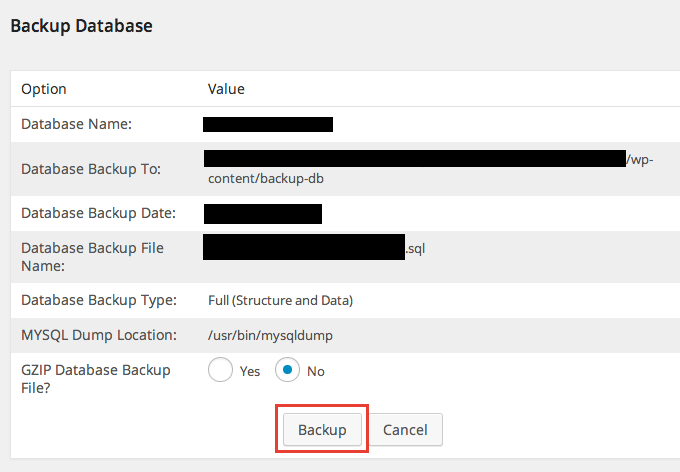
管理画面の左メニュー「Database」の中から「Optimize DB」ページへ進み、ページ下部の「Optimize」ボタンをクリックします。
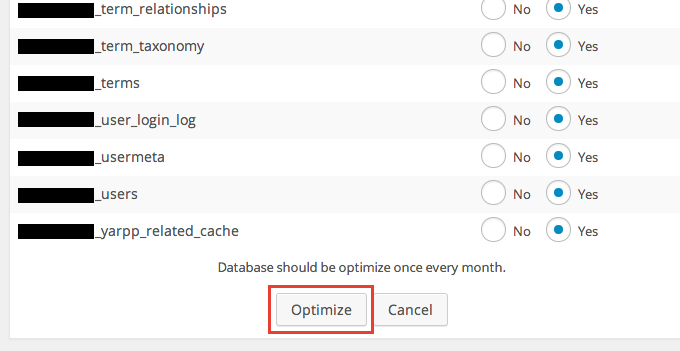
この「Manage Backup Database」ページでは、現在wp-content/backup-db/ フォルダ内に格納されているデータベースファイル(.sql)を一覧で確認することができ、データベースファイルの①ダウンロードや②消去などの操作も可能です。
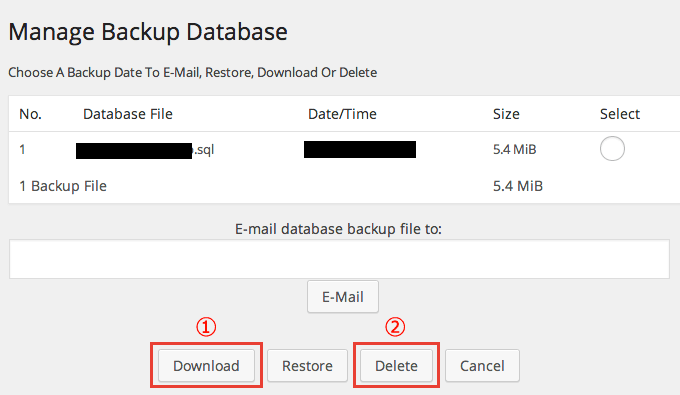
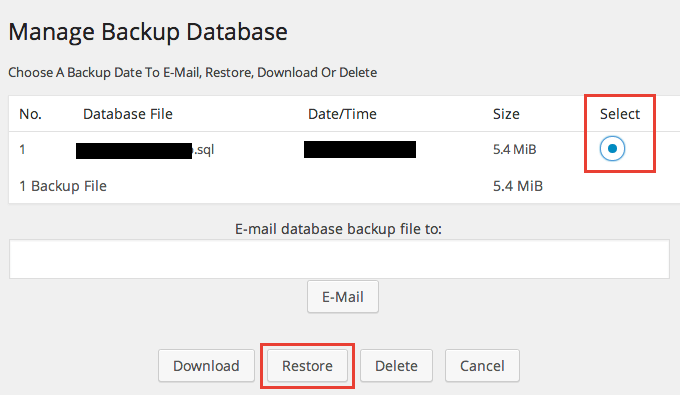
アラートが表示されますが「OK」ボタンをクリックし、
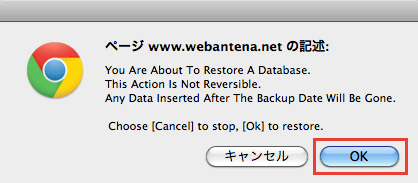
「Restored Successfully」の成功メッセージが表示されば復元完了です。
この段階では何も変わっていないように見えますが、ページを更新するとログイン画面へリダイレクトされますので、
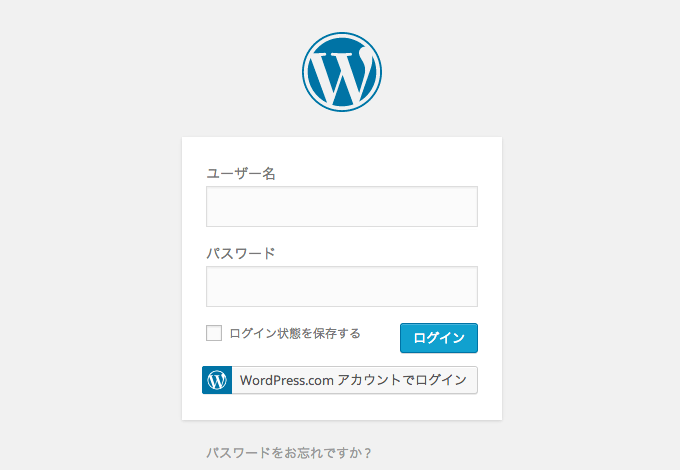
再度ログインして管理画面内でデータが更新されたことを確認します。
その場合は、WordPress 管理画面の左メニュー「Database」の中から「DB Options」ページへ進み、設定内容を変更する必要があります。
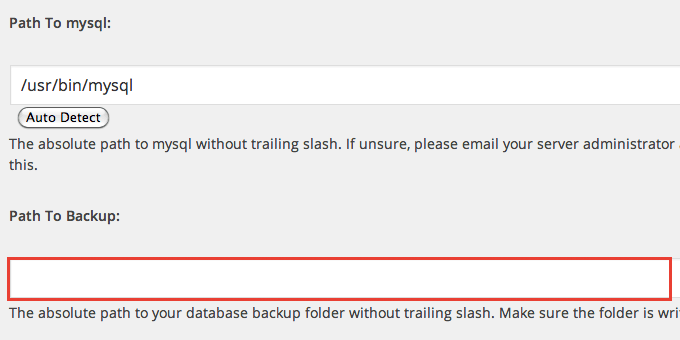
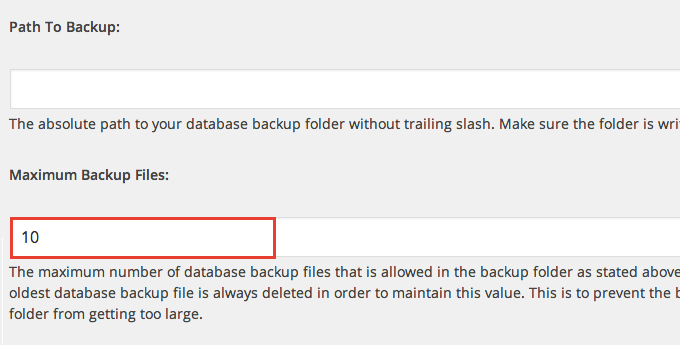
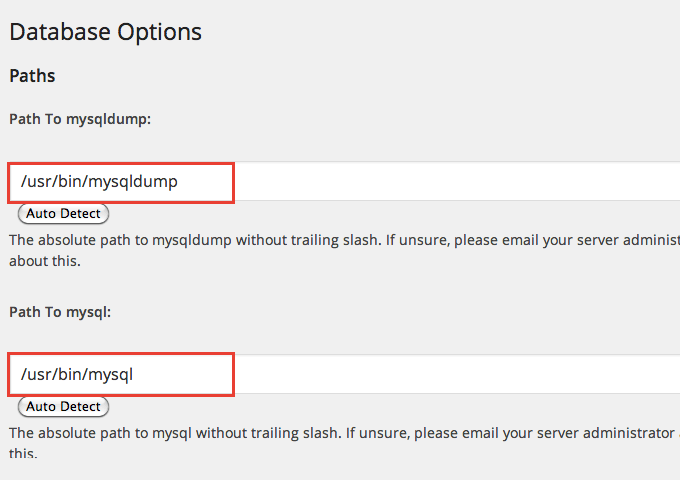
スポンサード
「ある日突然サーバが飛んでデータが消えた…」なんてことになる前に、定期的にデータベースのバックアップを取っておくことが重要です。
phpMyAdmin からデータのバックアップを取るのは手間ですが、WordPress ブログの場合はWP-DBManager プラグインを利用することで、管理画面から手軽にバックアップを取ってサーバーに保存することができます。
目次
WP-DBManager プラグインのダウンロード
WordPress 管理画面のプラグイン新規追加よりWP-DBManager を検索するか、以下よりプラグインファイルをダウンロードします。WP-DBManager を利用する前の事前準備
WP-DBManager でバックアップを取る前に、事前に行う作業と設定があります。.htaccess ファイルを/backup-db フォルダへ移動
プラグインを有効化すると、管理画面に「Your backup folder MIGHT be visible to the public」のアラートが表示されますので、wp-content/plugins/wp-dbmanager/ 内の htaccess.txt ファイルを
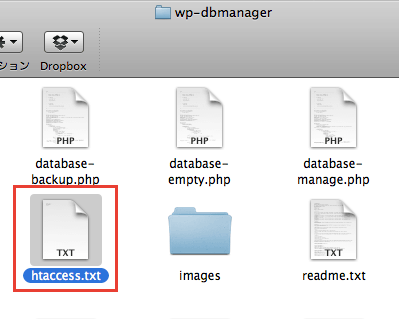
wp-content/backup-db/ 内に移動して、.htaccess にリネームします。
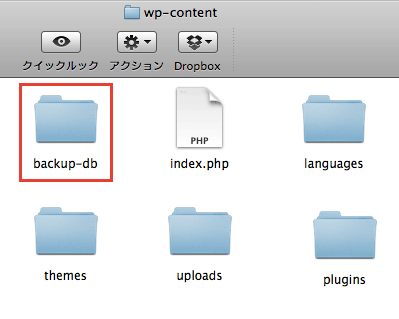
DB options 設定
backup-db/ フォルダ内に.htaccess を設置したら、管理画面に戻って左メニューの「Database」から「DB options」をクリックし、Path To mysqldump
Path To mysql
Path To Backup
の3カ所を、ご利用のサーバー環境に合わせてパスを指定し直します。Path To mysql
Path To Backup
バックアップ の作成
WordPress 管理画面の左メニュー「Database」の中から「Backup DB」ページへ進み、ページ下部の「Backup」ボタンをクリックします。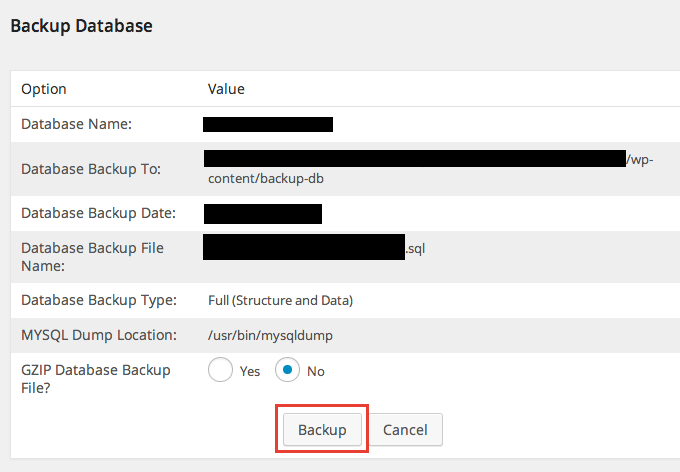
テーブルの最適化
WP-DBManager プラグインで、データベースのテーブルの最適化も行うことができます。管理画面の左メニュー「Database」の中から「Optimize DB」ページへ進み、ページ下部の「Optimize」ボタンをクリックします。
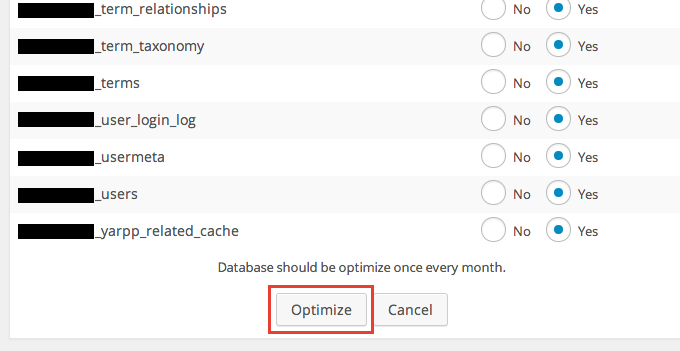
データベースファイルのダウンロード
管理画面左メニューの「Database」から「Manage Backup Database」へ進みます。この「Manage Backup Database」ページでは、現在wp-content/backup-db/ フォルダ内に格納されているデータベースファイル(.sql)を一覧で確認することができ、データベースファイルの①ダウンロードや②消去などの操作も可能です。
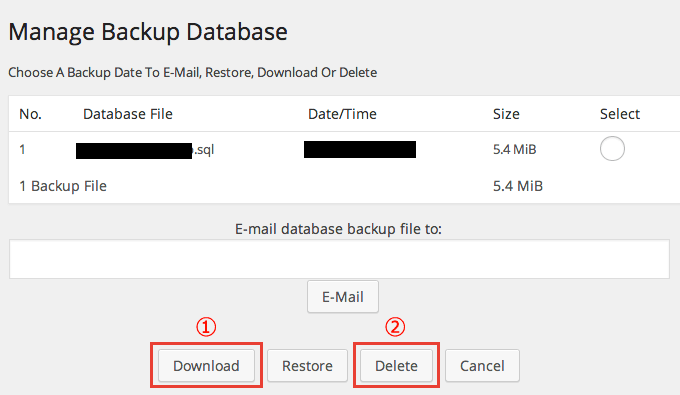
データの復元
同じく「Manage Backup Database」ページでは、データベースファイルのSelect 欄でラジオボタンにチェックを入れ、「Restore」ボタンをクリックすることで、選択したデータベースファイルの状態に復元させることができます。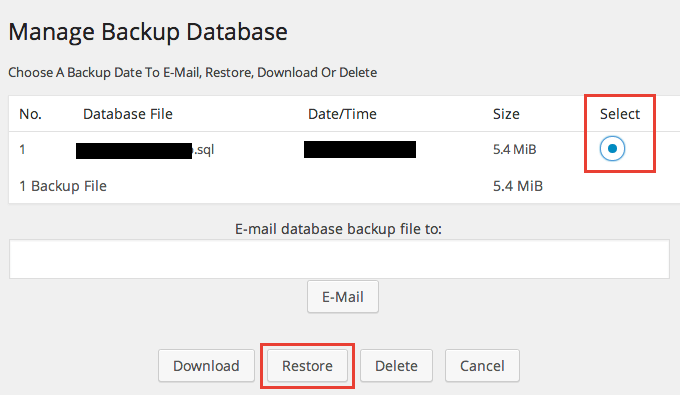
アラートが表示されますが「OK」ボタンをクリックし、
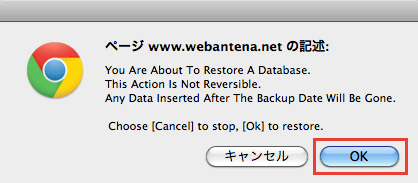
「Restored Successfully」の成功メッセージが表示されば復元完了です。
この段階では何も変わっていないように見えますが、ページを更新するとログイン画面へリダイレクトされますので、
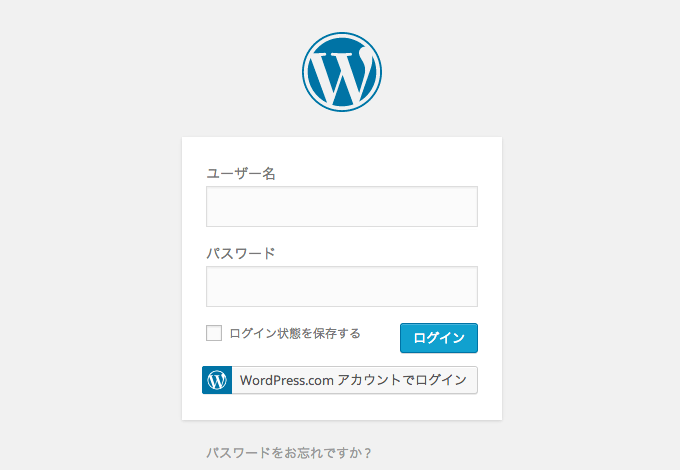
再度ログインして管理画面内でデータが更新されたことを確認します。
サーバ移管時に WP-DBManager が動かない場合
サーバ移管すると、バックアップファイル作成先であるフォルダのパスが変わることなどが原因で、WP-DBManager プラグインが正常に動かない場合があります。その場合は、WordPress 管理画面の左メニュー「Database」の中から「DB Options」ページへ進み、設定内容を変更する必要があります。
Path To Backup のパスを変更
Path To Backup: を新しいサーバのパスに変更します。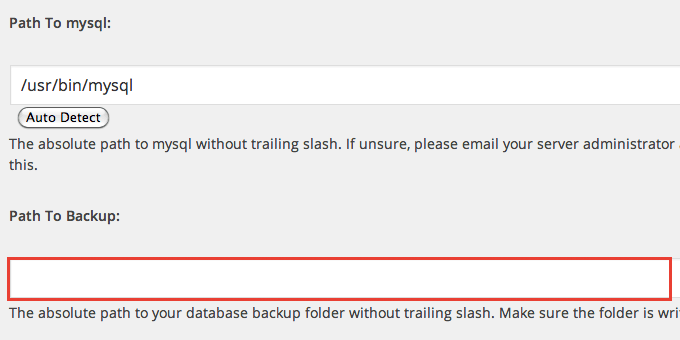
Maximum Backup Files の値を変更
上記の変更を行っても上手く動かない場合は、Maximum Backup Files: の値を 10 から 1 に変更します。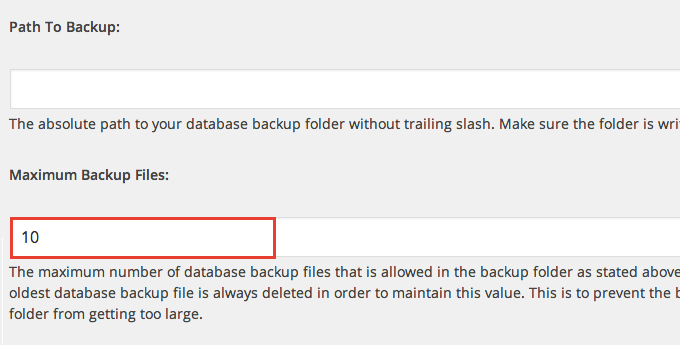
Path To mysqldump と Path To mysql のパスを変更
上記2点を変更してもエラーが直らない場合は、Path To mysqldump:、Path To mysql: のパスを「Auto Delect」ボタンをクリックして変更します。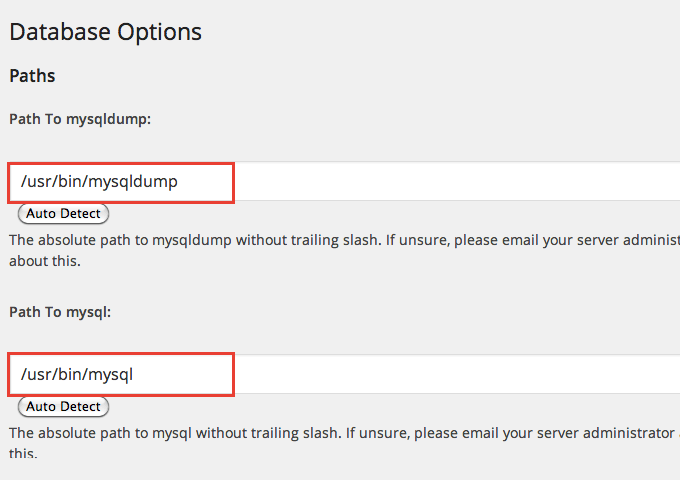
スポンサード

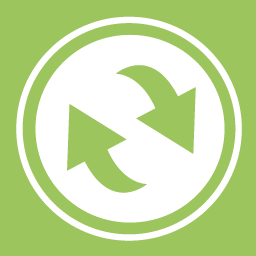




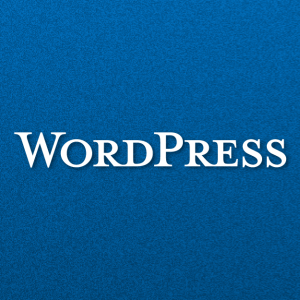
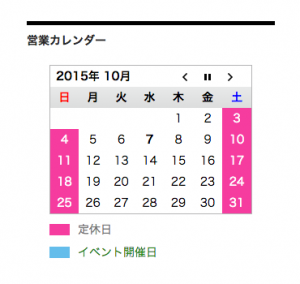

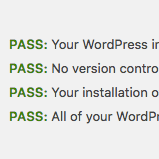



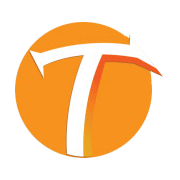












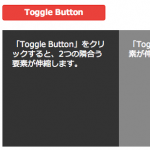

コメント