[Mac]ターミナルでzipファイルにパスワードをかける方法
スポンサード
「アプリケーション」>「ユーティリティ」から「ターミナル」を起動します。
![[Mac]ターミナルでzipファイルにパスワードをかける方法](https://www.webantena.net/wp-content/uploads/2014/03/zipcloak01.png)
ターミナル起動後にzipcloak と入力し、
半角スペースの後に、zip形式で圧縮したファイルをターミナルにドラッグ&ドロップしてEnterキーを押します。
Enter password:と表示されますので、パスワードを入力します。
Verify password:と表示されますので、もう1度同じパスワードを入力します。
パスワードの設定が完了すると、zip形式で圧縮したファイルにパスワードがかかるようになります。
zipファイルをクリックして、パスワードの入力を促すアラートが表示されることを確認します。
![[Mac]ターミナルでzipファイルにパスワードをかける方法](https://www.webantena.net/wp-content/uploads/2014/03/zipcloak02.png)
スポンサード
Mac でパスワード付きのzipファイルを作成するには、以前の記事でも紹介させていただいたWinArchiver Lite のようなアプリケーションを利用する方法もありますが、
今回は「ターミナル」を使ってパスワード付きのzipファイルを生成する方法を紹介させていただきます。
ターミナルでzipファイルにパスワードをかける
まずはファイルをzip形式で圧縮した後、「アプリケーション」>「ユーティリティ」から「ターミナル」を起動します。
![[Mac]ターミナルでzipファイルにパスワードをかける方法](https://www.webantena.net/wp-content/uploads/2014/03/zipcloak01.png)
ターミナル起動後にzipcloak と入力し、
$ zipcloak
半角スペースの後に、zip形式で圧縮したファイルをターミナルにドラッグ&ドロップしてEnterキーを押します。
$ zipcloak /圧縮ファイルのある場所/zipcloak.zip
Enter password:と表示されますので、パスワードを入力します。
$ zipcloak /圧縮ファイルのある場所/zipcloak.zip Enter password:
Verify password:と表示されますので、もう1度同じパスワードを入力します。
$ zipcloak /圧縮ファイルのある場所/zipcloak.zip Enter password: Verify password:
パスワードの設定が完了すると、zip形式で圧縮したファイルにパスワードがかかるようになります。
$ zipcloak /圧縮ファイルのある場所/zipcloak.zip Enter password: Verify password: encrypting: zipcloak/zipcloak.png encrypting: zipcloak/
zipファイルをクリックして、パスワードの入力を促すアラートが表示されることを確認します。
![[Mac]ターミナルでzipファイルにパスワードをかける方法](https://www.webantena.net/wp-content/uploads/2014/03/zipcloak02.png)
スポンサード

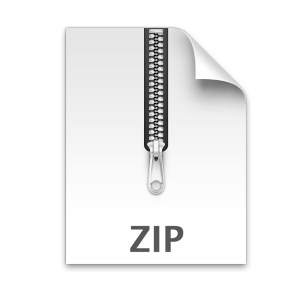
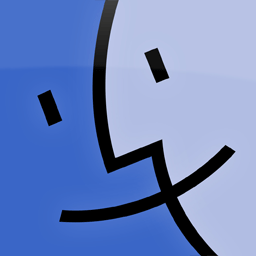













コメント