ヘテムルサーバーで料独自SSL「Let’s Encrypt」を利用する方法
スポンサード
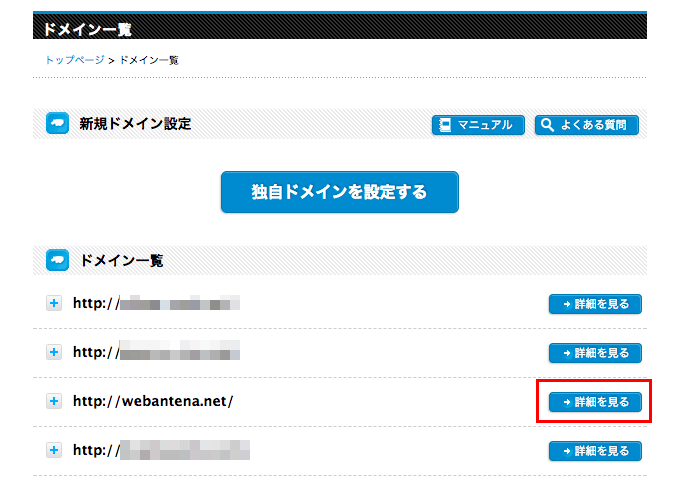
ドメイン詳細ページで「設定変更」ボタンをクリックして、
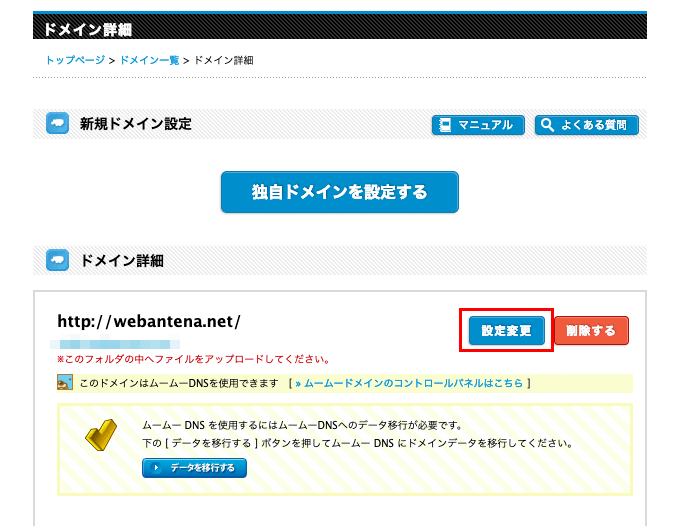
独自ドメインの設定変更ページで「無料独自SSLを設定する」にチェックを入れて、ページ下部の「変更する」ボタンをクリックします。
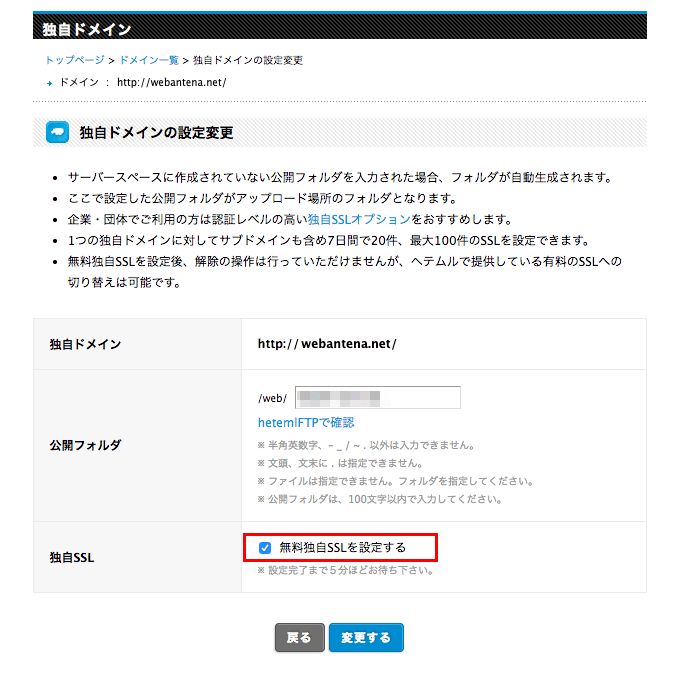
「ディレクトリの変更処理を開始しました」と表示されれば、設定変更は完了です。
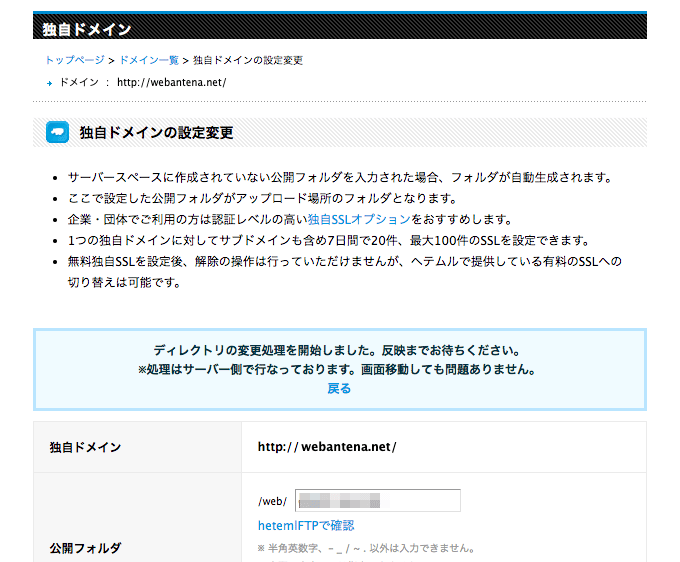
反映までしばらく時間がかかる場合はありますので、このまま待ちます。
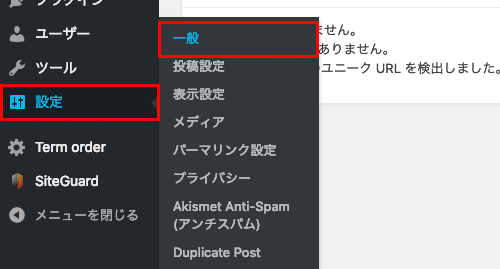
「WordPress アドレス (URL)」「サイトアドレス (URL)」のURLをhttps://に変更します。
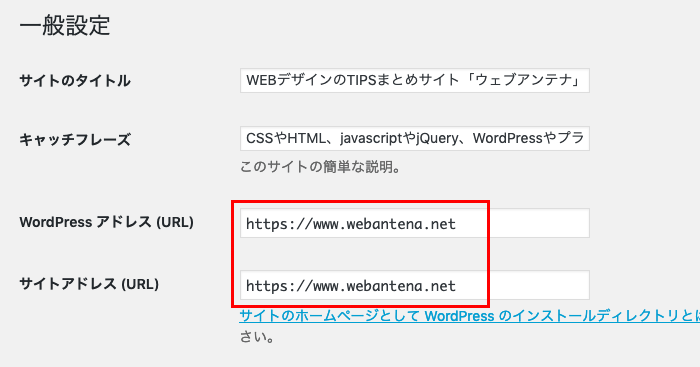
もしくは.htaccessファイルを一旦消してから管理画面にアクセスしてみて、ログインに成功すれば、管理画面のパーマリンク設定から.htaccessを新規に生成し直すとアクセスできる場合があります。
スポンサード
各レンタルサーバーでも導入が本格的になってきた無料SSLLet’s Encryptですが、ヘテムルサーバーでも2017年秋より使えるようになりましたので、早速わたしが運用しているブログでもLet’s Encryptを使えるように設定してみることにしました。
目次
Let’s Encryptの導入手順
ヘテムルサーバーで運用しているWordPressにLet’s Encryptを導入するという場合、概ね以下の流れで進めていきます。 ①ヘテムルのコントロールパネルで無料SSL(Let’s Encrypt)の利用開始設定
②WordPressの管理画面の一般設定でURLをhttpsに変更
③WordPressの管理画面でVelvet Blues Update URLs などを使ってURLを置換
②WordPressの管理画面の一般設定でURLをhttpsに変更
③WordPressの管理画面でVelvet Blues Update URLs などを使ってURLを置換
①ヘテムルのコントロールパネルで無料SSL(Let’s Encrypt)の利用開始設定
ヘテムルのコントロールパネルの「ドメイン・メール設定画面」へ進み、ドメイン一覧の中からLet’s Encryptを使いたいドメインの「詳細を見る」ボタンをクリックします。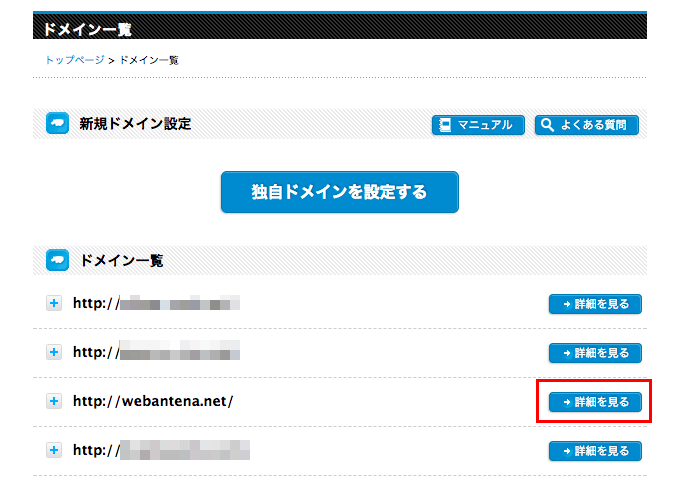
ドメイン詳細ページで「設定変更」ボタンをクリックして、
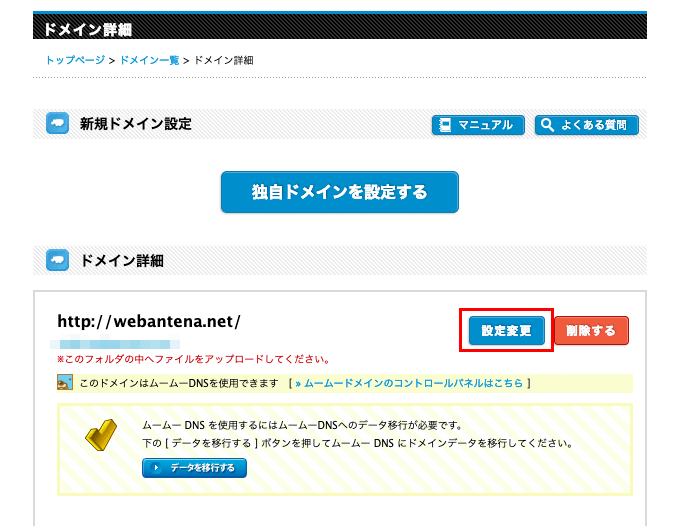
独自ドメインの設定変更ページで「無料独自SSLを設定する」にチェックを入れて、ページ下部の「変更する」ボタンをクリックします。
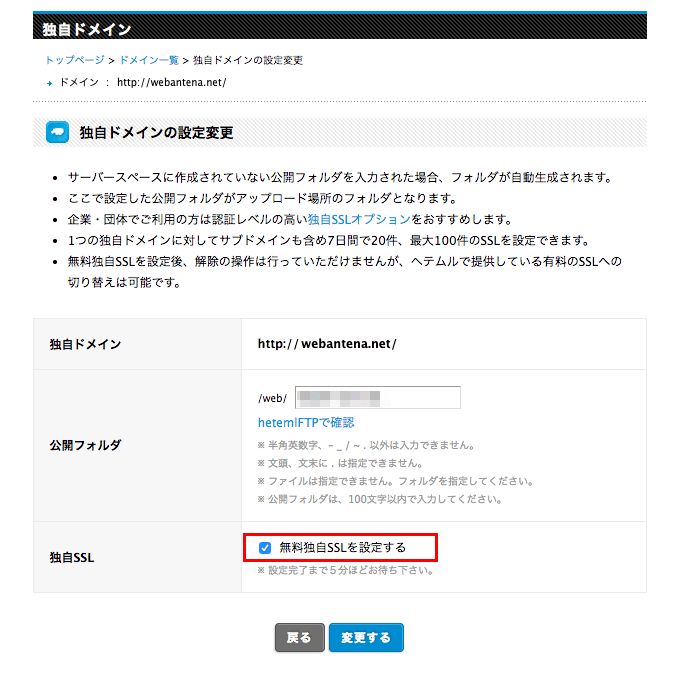
「ディレクトリの変更処理を開始しました」と表示されれば、設定変更は完了です。
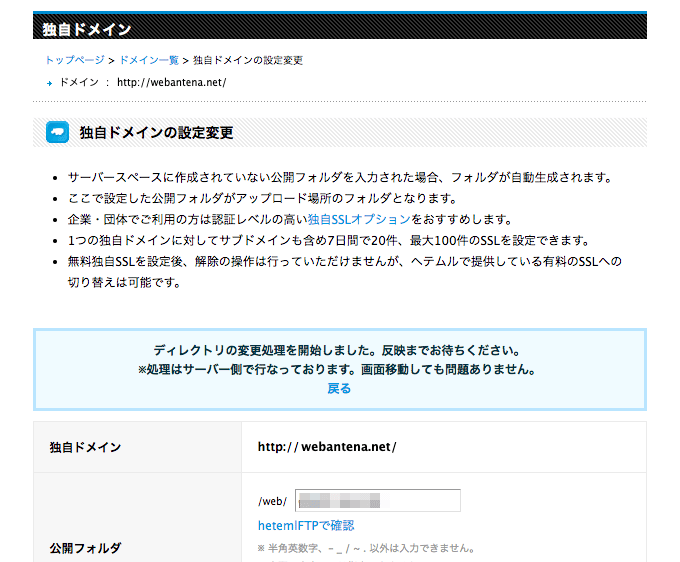
反映までしばらく時間がかかる場合はありますので、このまま待ちます。
②WordPressの一般設定でURLをhttps://に変更
https://のURLでサイトにアクセスしてページが表示されるようになれば、WordPressの管理画面にログインして、管理画面左メニューの「設定」>「一般」へ進みます。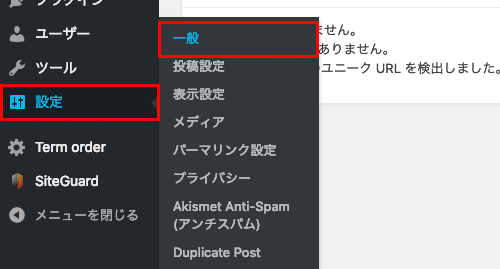
「WordPress アドレス (URL)」「サイトアドレス (URL)」のURLをhttps://に変更します。
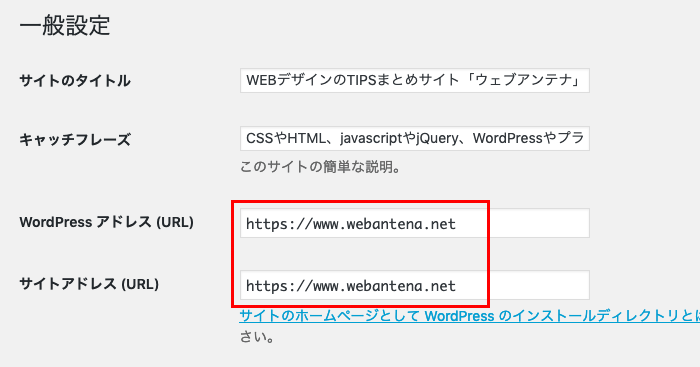
③Velvet Blues Update URLs などを使ってURLを置換
最後に、Velvet Blues Update URLsなどのURLを置換できるプラグインを使って、テーブル内のhttp://の文字列をhttps://に置換します。無料SSL化ができない…またはエラーが発生する場合
無料SSL設定がうまくいかない場合は、以下の点を確認してみてください。①無料SSL設定後にhttps://でアクセスしたらセキュリティエラーが表示される
ヘテムルのコンパネから無料SSL設定をしても、反映までは時間がかかる場合はありますので、しばらく時間を置いてからアクセスしてみます。②wp-admin/へアクセスすると500エラーが出る
ローカル環境にバックアップがあれば、ルートの.htaccessファイルを上書きでアップし直してみてください。もしくは.htaccessファイルを一旦消してから管理画面にアクセスしてみて、ログインに成功すれば、管理画面のパーマリンク設定から.htaccessを新規に生成し直すとアクセスできる場合があります。
③そもそもヘテムルのコントロールパネルから無料SSL設定がONにできない
ドメインのDNSがヘテムルの情報になっていない可能性がありますので、確認してみてください。スポンサード


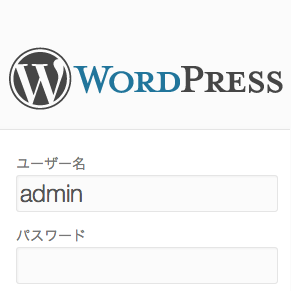




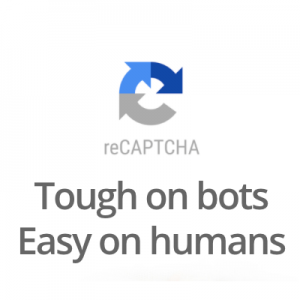













コメント