さくらサーバで無料SSL「Let’s Encrypt」を利用する方法のまとめ
スポンサード
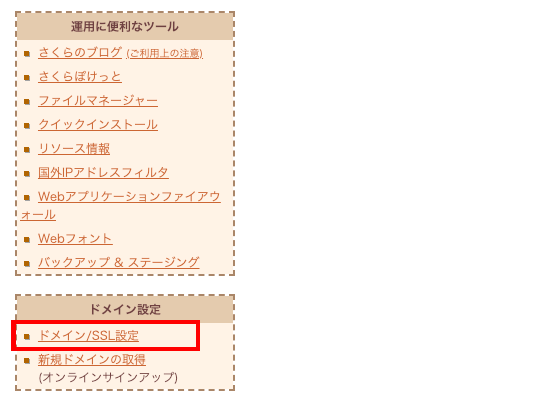
対象のドメインの「登録」リンクをクリックします。
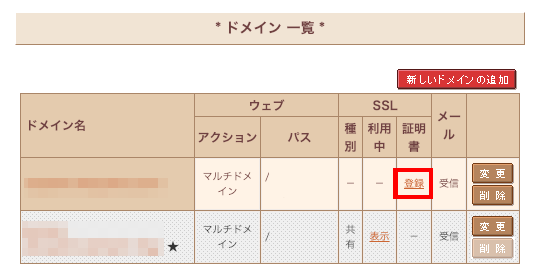
ページ上段の無料SSL証明書欄の「無料SSLの設定へ進む」のボタンをクリックします。
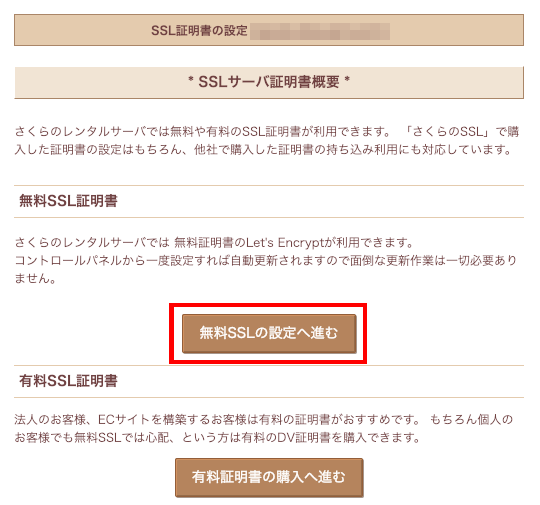
設定の流れとリダイレクト方法を確認の上、「無料SSLを設定する」ボタンをクリックします。
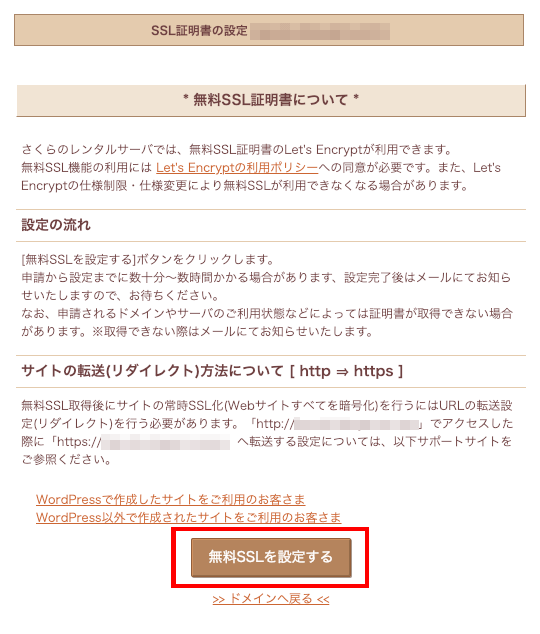
「ただいま無料SSL証明書の発行手続き中です。」と表示されればOKです。
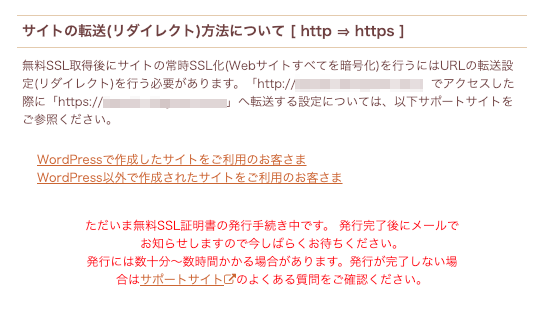
WordPressの管理画面にログインしてプラグインの新規追加ページへ進み、「さくらのSSL」を検索します。
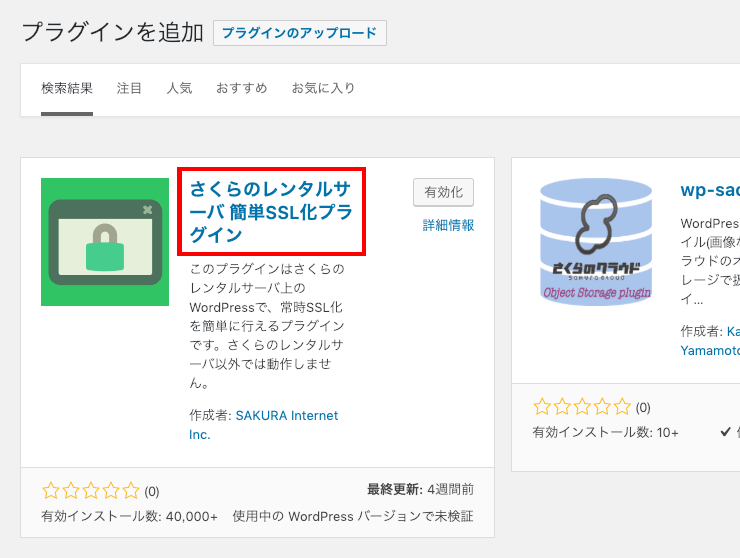
さくらのSSLプラグインをインストールして有効化したら、管理画面左メニューの「設定」> 「SAKURA RS SSL」へ進みます。
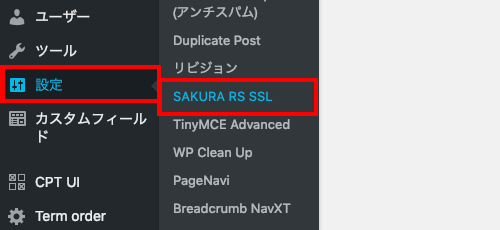
さくらのレンタルサーバ 簡単SSL化プラグインページで、「共有SSLを利用している、もしくはSSL証明書をレンタルサーバコントロールパネルから設定した」「実際にSSLを利用してサイトと管理画面へアクセスできる」の2点を確認し、問題なければチェックを入れてから、ページ下部の「SSLを実行する」ボタンをクリックします。
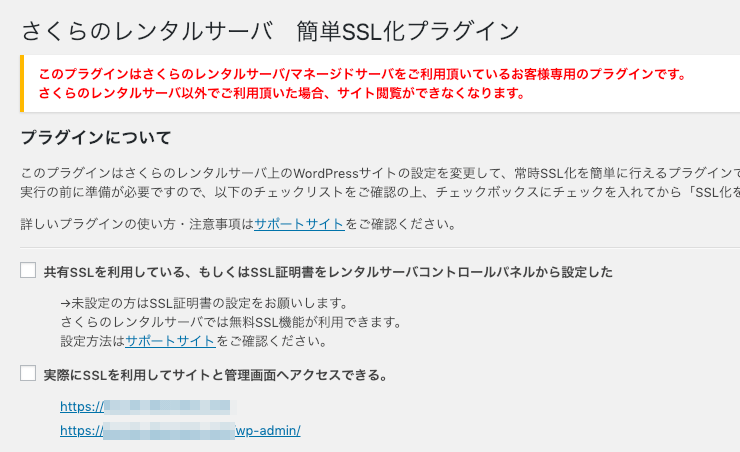
一度、ログイン画面にリダイレクトされると思いますので、今までと同じアカウントでログインします。
ここで便利な置換ツールがVelvet Blues Update URLsプラグインです。プラグインの具体的な使い方は以下のページで説明していますので、是非参考にしてみてください。
通常、申請から無料SSLが使えるようになるまでの時間は数分〜数十分程度ですが、いつまで経ってもSSLが使えない…なんて場合は、Basic認証がかかっていないかを確認してみてください。
スポンサード
さくらサーバーで運用しているWordPressを無料SSL「Let’s Encrypt」でSSL対応する方法のまとめです。
目次
さくらのコントロールパネルで無料SSLの設定
さくらのコントロールパネルにアクセスして「ドメインSSL設定」をクリックします。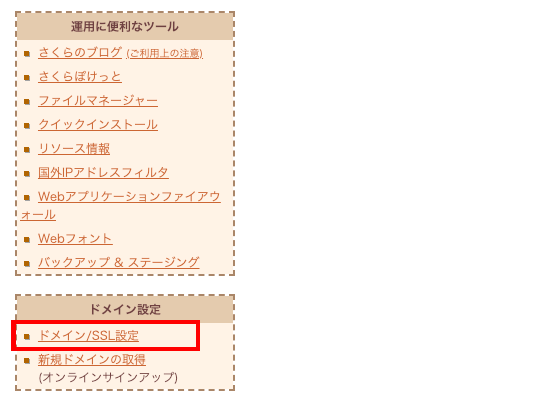
対象のドメインの「登録」リンクをクリックします。
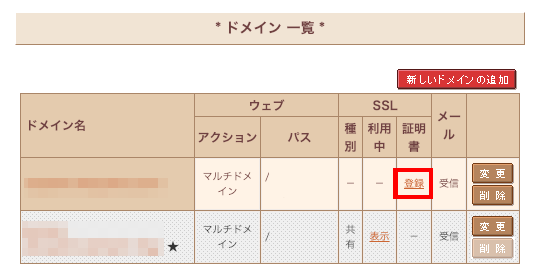
ページ上段の無料SSL証明書欄の「無料SSLの設定へ進む」のボタンをクリックします。
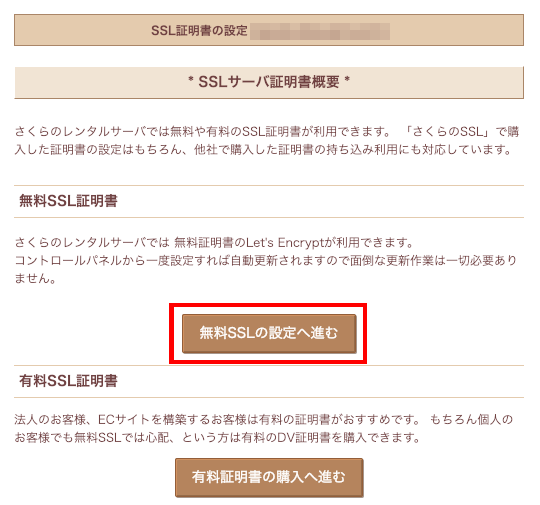
設定の流れとリダイレクト方法を確認の上、「無料SSLを設定する」ボタンをクリックします。
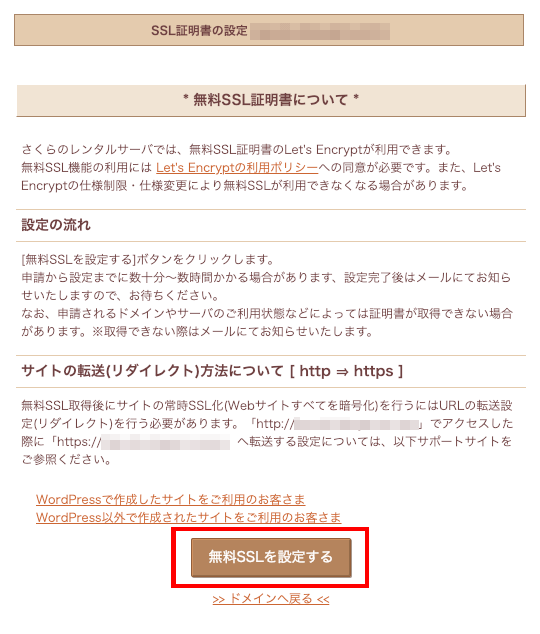
「ただいま無料SSL証明書の発行手続き中です。」と表示されればOKです。
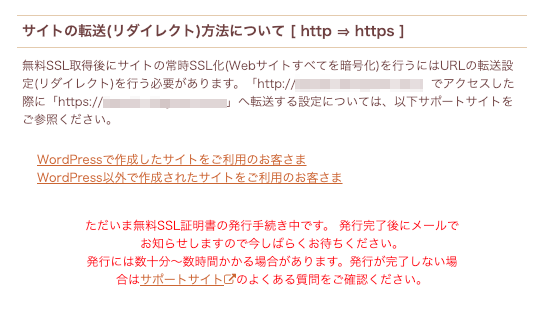
WordPressで「さくらのSSL」プラグインのインストール
ここからはWordPress側の設定フローですので、WordPressを利用していない場合は作業は不要です。
WordPressの管理画面にログインしてプラグインの新規追加ページへ進み、「さくらのSSL」を検索します。
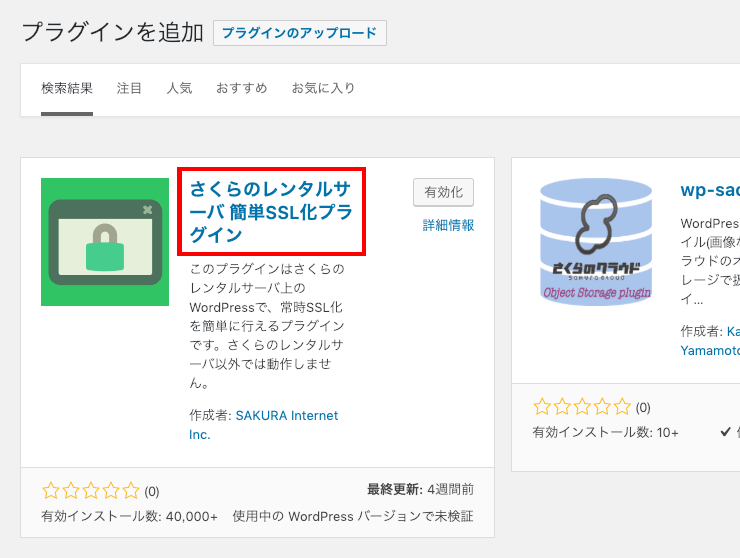
さくらのSSLプラグインをインストールして有効化したら、管理画面左メニューの「設定」> 「SAKURA RS SSL」へ進みます。
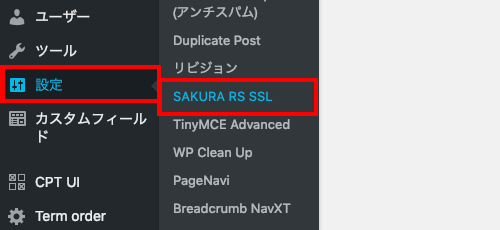
さくらのレンタルサーバ 簡単SSL化プラグインページで、「共有SSLを利用している、もしくはSSL証明書をレンタルサーバコントロールパネルから設定した」「実際にSSLを利用してサイトと管理画面へアクセスできる」の2点を確認し、問題なければチェックを入れてから、ページ下部の「SSLを実行する」ボタンをクリックします。
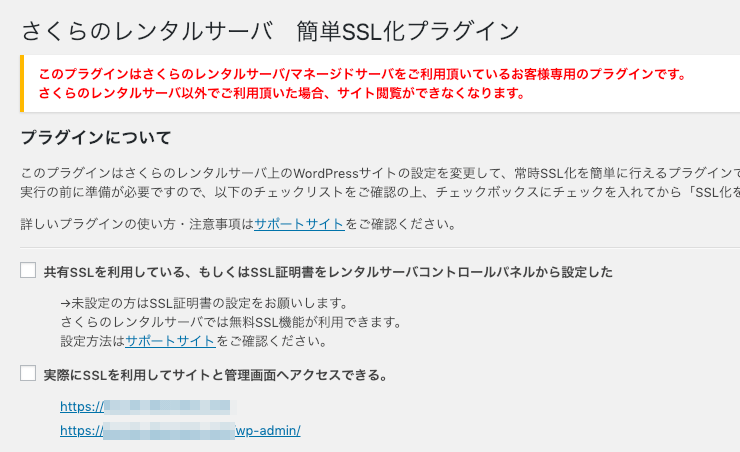
一度、ログイン画面にリダイレクトされると思いますので、今までと同じアカウントでログインします。
.htaccessファイルのリダイレクト設定
さくらのSSLプラグインの設定完了後、サーバーから.htaccessファイルをGETして、以下の記述が追加されているかを確認します。1 2 3 4 5 6 7 | # BEGIN Force SSL for SAKURA # 常時HTTPS化(HTTPSが無効な場合リダイレクト) <IfModule mod_rewrite.c> RewriteEngine on RewriteCond %{HTTPS} !on RewriteRule .* https://%{HTTP_HOST}%{REQUEST_URI} [R=301,L] </IfModule> |
Velvet Blues Update URLsでURL置換
URLはhttpsに変更になりましたが、カスタムフィールド内のURLなどがhttpのままの場合がありますので置換しておく必要があります。ここで便利な置換ツールがVelvet Blues Update URLsプラグインです。プラグインの具体的な使い方は以下のページで説明していますので、是非参考にしてみてください。
注意点
サイトにBasic認証かけたままだとLet’s Encryptの認証を行うことができません。通常、申請から無料SSLが使えるようになるまでの時間は数分〜数十分程度ですが、いつまで経ってもSSLが使えない…なんて場合は、Basic認証がかかっていないかを確認してみてください。
スポンサード


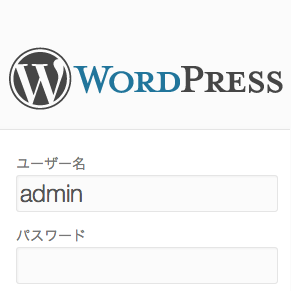


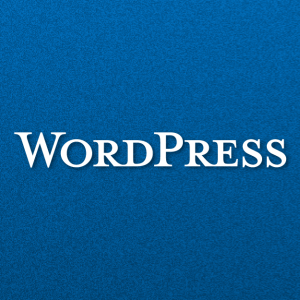


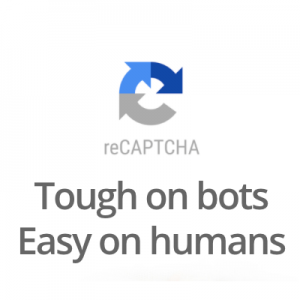













コメント