[WP]Contact Form 7 でファイルをアップロードしてメール添付する方法
スポンサード

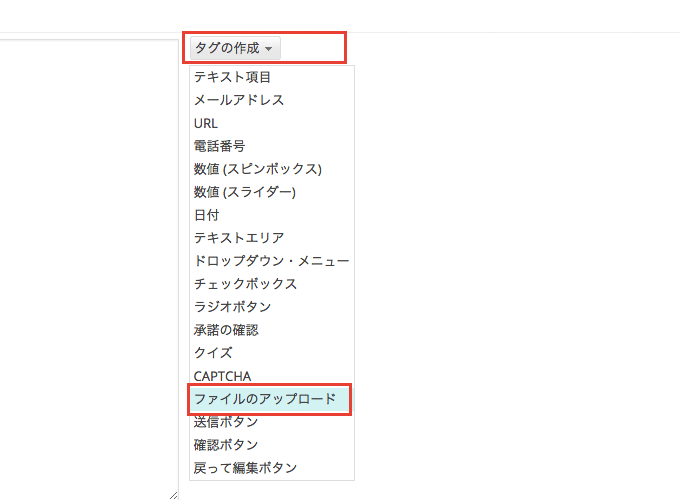
「ファイルのアップロード」の設定項目は以下の通りです。
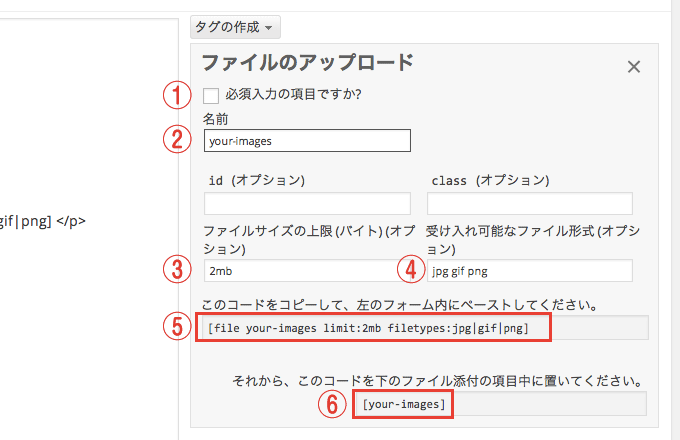
①アップロードを必須にする場合は「必須入力の項目ですか?」にチェックを入れます。
②「名前」の部分は自由に変更できますが、後述する「メール」「メール(2)」欄の
「ファイル添付」フィールドに入力する名前と合わせておきます。
③「ファイルサイズの上限」を指定します。
2MBまでのファイルであれば「2mb」と指定します。
④「受け入れ可能なファイル形式」は、アップロードできるファイルの拡張子を指定します。
画像であればjpg、gif、png などで問題ないでしょう。
⑤上記設定により発行されたコードを、ページ左側の「フォーム」欄にペーストします。
アップロードの基本設定は以上ですので、引き続きメールフォームでアップロードされたファイルをメール添付する設定を紹介させていただきます。
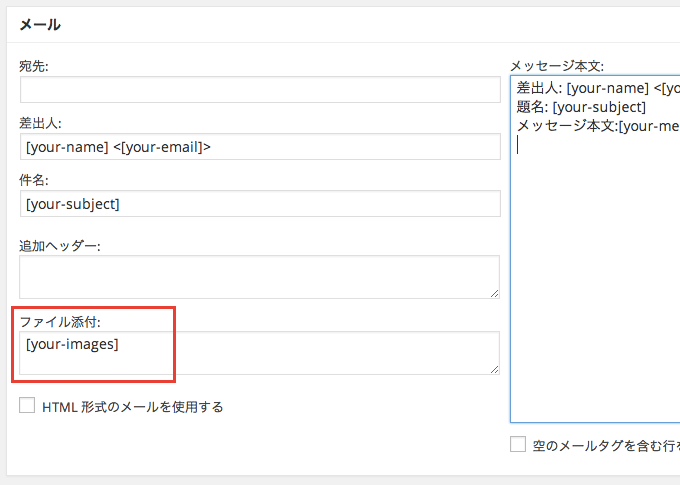
「メール(2)」を使う場合も同様です。
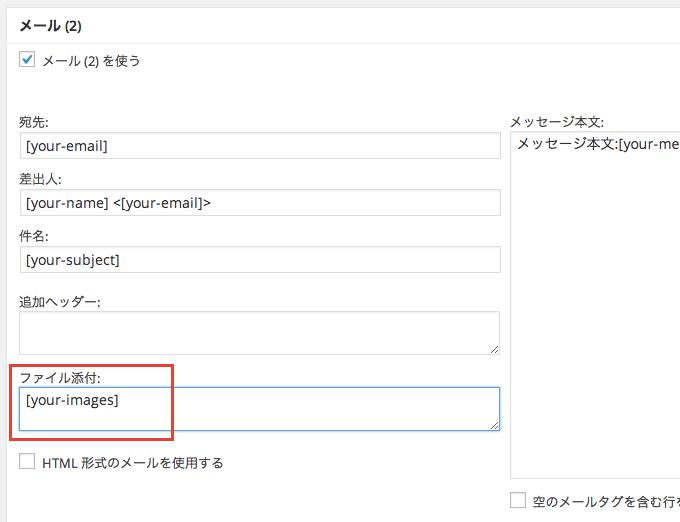
今回は「受け入れ可能なファイル形式(拡張子)」としてjpg やgif などの画像ファイルを指定しましたが、docx、ppt、pdfなど画像以外のファイル形式を指定することも可能です。
スポンサード
WordPress のContact Form 7 プラグインを使ったメールフォームに「画像アップロード」のフィールドを追加する方法と、アップロードしてもらった画像をメールに添付して受け取る方法のご紹介です。
Contact Form 7 プラグインのインストール
管理画面のプラグイン新規追加画面よりContact Form 7 を検索するか、以下のサイトよりプラグインファイルをダウンロードします。
Contact Form 7 で画像アップロードフィールドの追加
Contact Form 7 を有効化したら、管理画面左メニュー「お問い合わせ」よりメールフォームの編集ページへ進み、「タグの作成」メニューより「ファイルのアップロード」を選択します。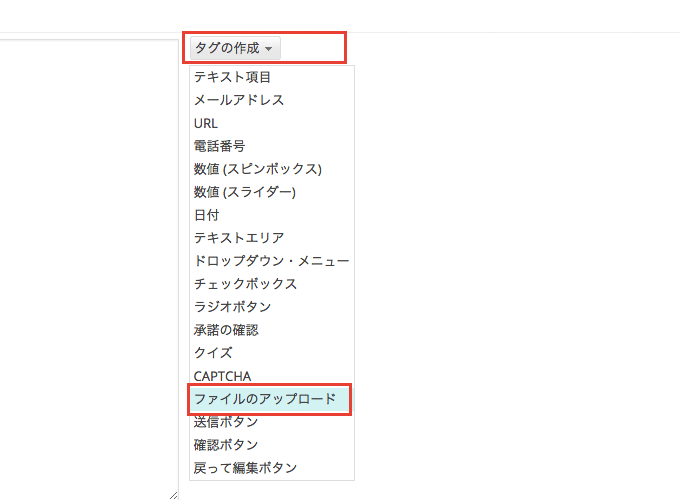
「ファイルのアップロード」の設定項目は以下の通りです。
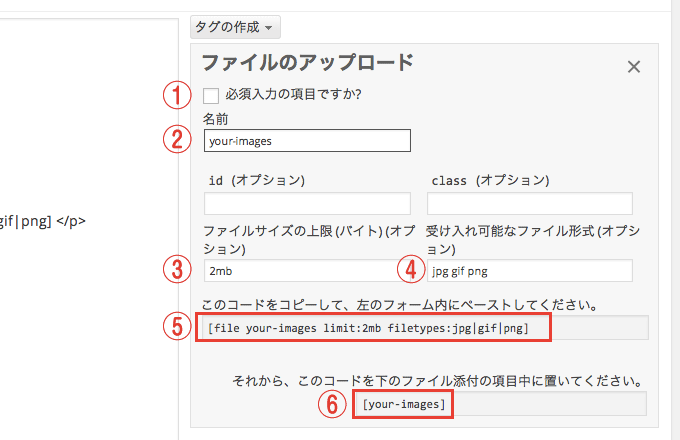
①アップロードを必須にする場合は「必須入力の項目ですか?」にチェックを入れます。
②「名前」の部分は自由に変更できますが、後述する「メール」「メール(2)」欄の
「ファイル添付」フィールドに入力する名前と合わせておきます。
③「ファイルサイズの上限」を指定します。
2MBまでのファイルであれば「2mb」と指定します。
④「受け入れ可能なファイル形式」は、アップロードできるファイルの拡張子を指定します。
画像であればjpg、gif、png などで問題ないでしょう。
⑤上記設定により発行されたコードを、ページ左側の「フォーム」欄にペーストします。
[file your-images limit:2mb filetypes:jpg|gif|png]
アップロードの基本設定は以上ですので、引き続きメールフォームでアップロードされたファイルをメール添付する設定を紹介させていただきます。
メールの受信時にファイルを添付で受け取る設定
「メール」欄の「ファイル添付」フィールドに、「ファイルのアップロード」の「名前」欄で指定したコード(上記画像の⑥)を指定します。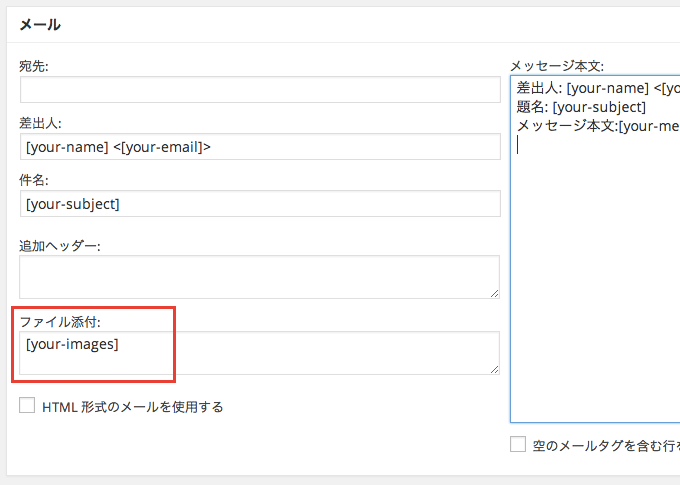
「メール(2)」を使う場合も同様です。
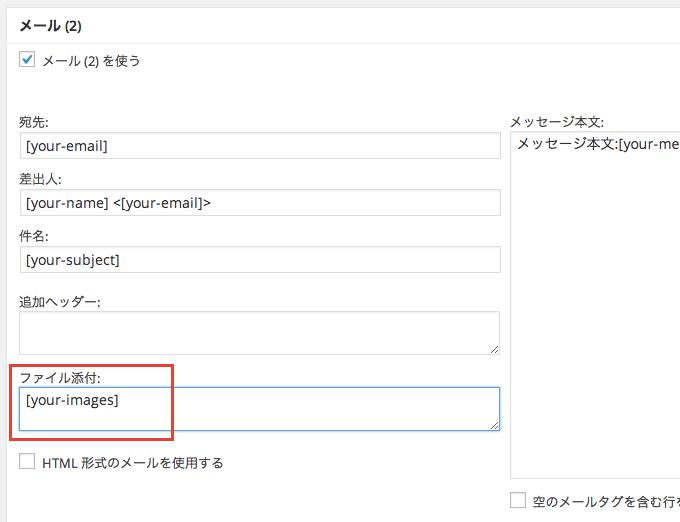
今回は「受け入れ可能なファイル形式(拡張子)」としてjpg やgif などの画像ファイルを指定しましたが、docx、ppt、pdfなど画像以外のファイル形式を指定することも可能です。
filetypes: と limit: が明示的に指定されなかった場合、Contact Form 7 はファイルタイプとファイルサイズにデフォルトの制限を適用します。デフォルトの受信可能ファイルタイプ (の拡張子) は、jpg、jpeg、png、gif、pdf、doc、docx、ppt、pptx、odt、avi、ogg、m4a、mov、mp3、mp4、mpg、wav, wmv です。デフォルトの受信可能ファイルサイズは 1MB (1048576 バイト) です。
ファイルのアップロードとメール添付
参考ページ
ファイルのアップロードとメール添付
ファイルのアップロードとメール添付
スポンサード

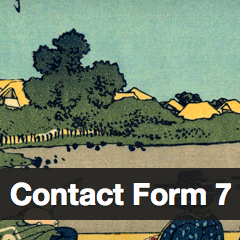
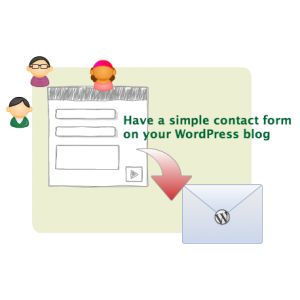

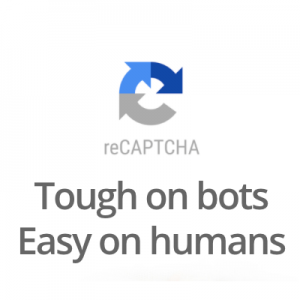
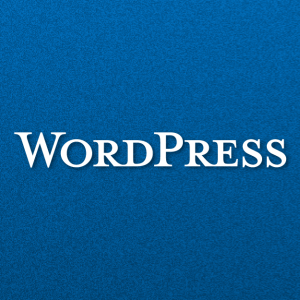













コメント