[WP]HTML・PHPをショートコードで呼び出せる「Post Snippets」プラグイン
スポンサード
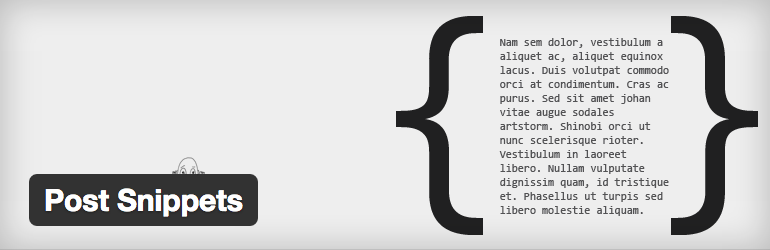
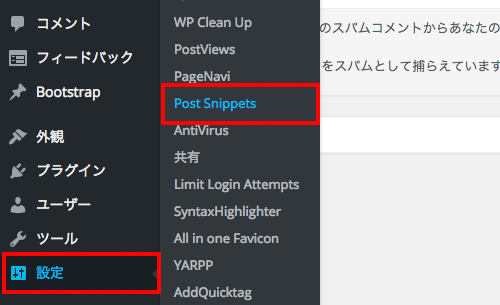
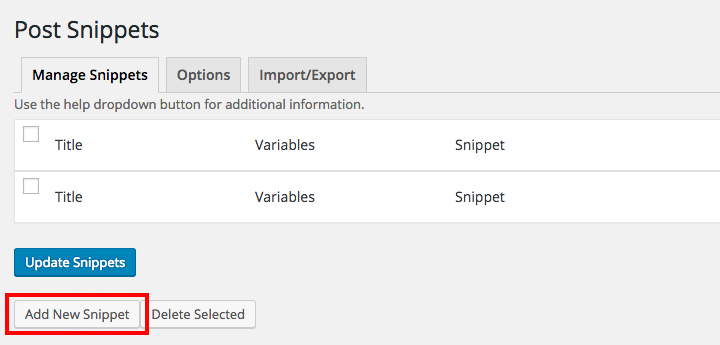
主に以下の入力・選択項目を埋めていきます。
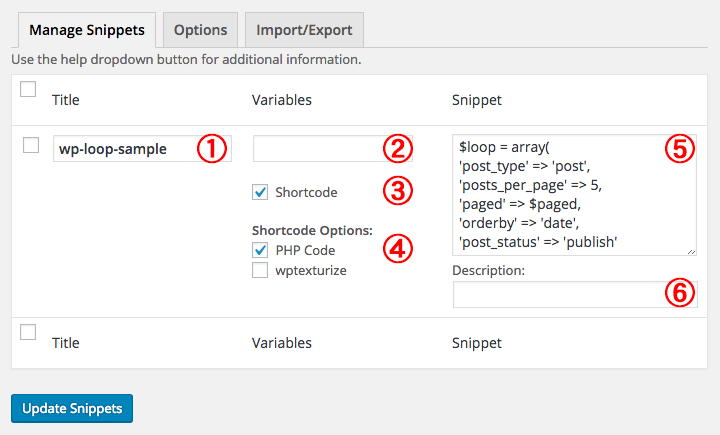
①「Title」にはショートコード名を入力します。
②「Variables(変数)」は、使用しなければ空でも良いです。
③「Shortcode」にチェックを入れます。
④「PHP Code」は、PHPのコードを登録する場合にチェックを入れておきます。
⑤「Snippet」覧にHTMLやPHPなどのコードを入力します。
⑥「Description」覧にはスニペットの説明文を入れますが、空でも問題ありません。
必要な情報の入力・選択を終えたら「Update Snippets」ボタンをクリックします。
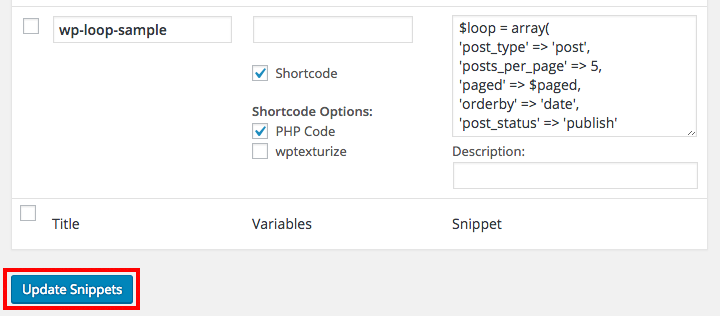
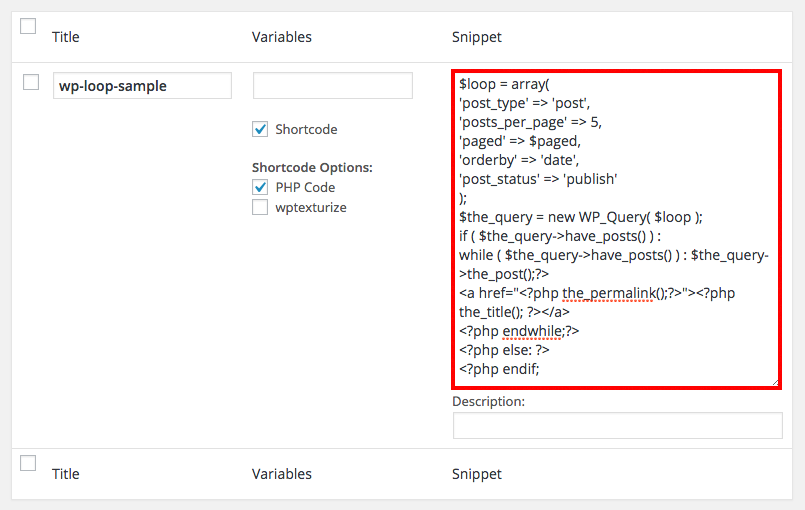
以下、投稿の記事を5件引っ張って表示させるコードのサンプルです。
※コードの途中に<?php、?>の記述が有っても問題ありません。
基本的にはチェックなしの状態のままで問題ないかと思います。
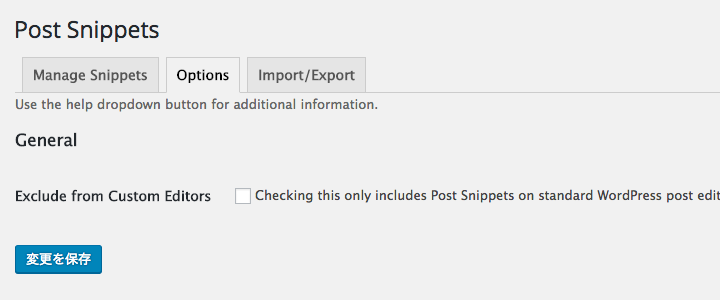
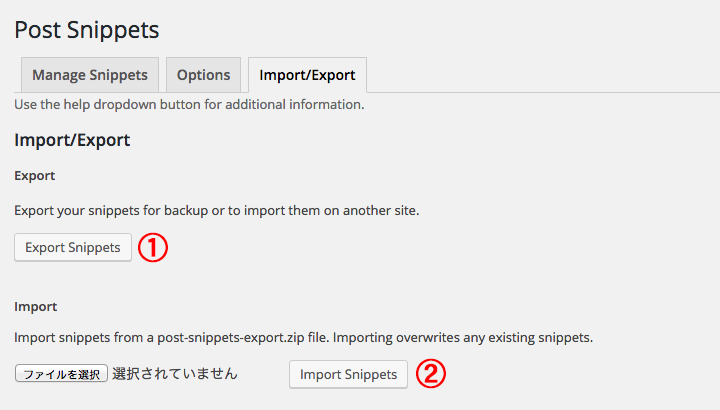
①エクスポートすると、登録されたスニペットをzipファイルでダウンロードします。
zipファイルを展開すると.cfg形式のファイル(コンフィグレーションファイル)が現れますので、テキストエディタ中身を確認することができます。
②エクスポートしたスニペットを別のWordPress にインポートする場合は、zip形式のままインポートします。
※cfg形式だとインポートできませんでした。
[Titleに入力したショートコード名]
のように入力します。
![]()
※上記のスニペットの例だと
スポンサード
複数のHTML・PHPのコード(スニペット)を管理画面上で管理して、投稿や固定ページなどの本文でショートコードを使って呼び出すことができるWordPress プラグイン「Post Snippets」のご紹介です。
例えば、Post Snippets でWordPress のループ文を登録しておくと、固定ページや投稿のエディタにショートコードを書くだけで処理を実行できるので、非常に便利なプラグインではないかと思います。
目次
Post Snippets プラグインのインストール
管理画面のプラグイン新規追加より Post Snippets を検索するか、以下のページよりプラグインファイルをダウンロードします。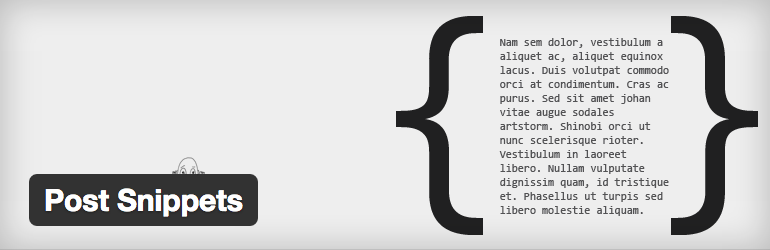
Post Snippets でコードの管理
Post Snippets プラグインを有効化したら、管理画面左メニューの「設定」から「Post Snippets」へ進みます。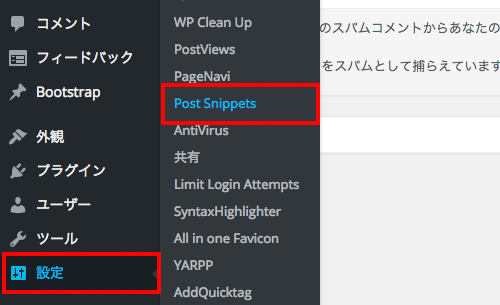
Manage Snippets
「Manage Snippets」ページでは現在登録されているスニペットが一覧で表示されますが、Post Snippets インストール直後は何も表示されませんので、まずは「Add New Snippet」ボタンをクリックしてスニペットの新規登録を行います。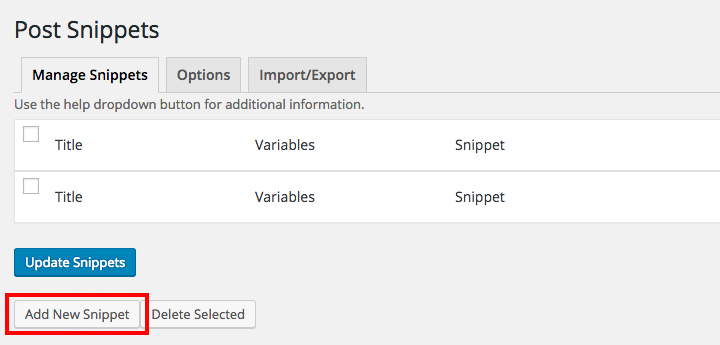
主に以下の入力・選択項目を埋めていきます。
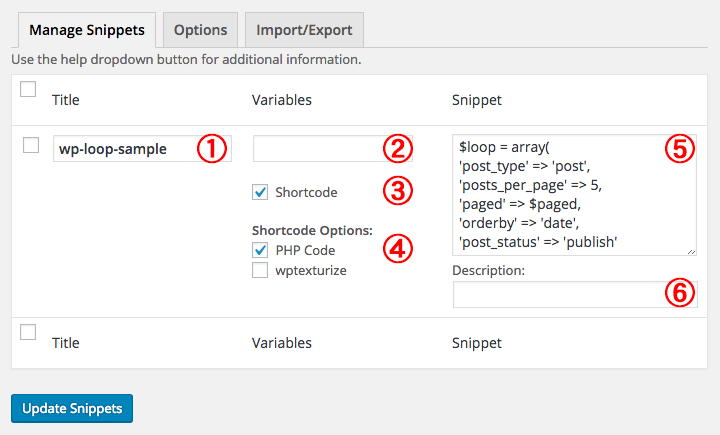
①「Title」にはショートコード名を入力します。
②「Variables(変数)」は、使用しなければ空でも良いです。
③「Shortcode」にチェックを入れます。
④「PHP Code」は、PHPのコードを登録する場合にチェックを入れておきます。
⑤「Snippet」覧にHTMLやPHPなどのコードを入力します。
⑥「Description」覧にはスニペットの説明文を入れますが、空でも問題ありません。
必要な情報の入力・選択を終えたら「Update Snippets」ボタンをクリックします。
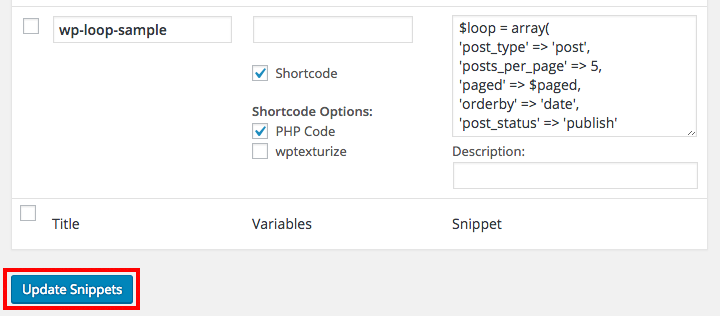
PHPのコードを登録する場合の注意点
「Snippet」覧にWordPress のループ処理も入れる事ができるのですが、PHPの場合は先頭の<?phpと最後の?>は削除した上で入力します。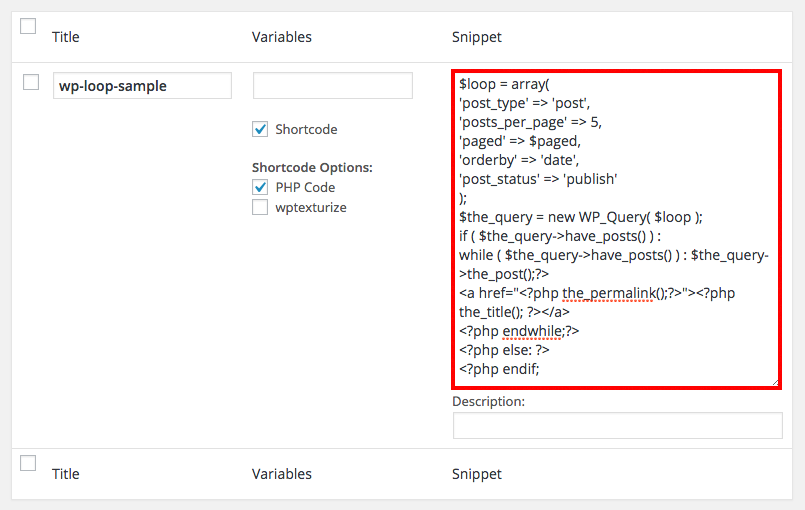
以下、投稿の記事を5件引っ張って表示させるコードのサンプルです。
※コードの途中に<?php、?>の記述が有っても問題ありません。
$loop = array( 'post_type' => 'post', 'posts_per_page' => 5, 'paged' => $paged, 'orderby' => 'date', 'post_status' => 'publish' ); $the_query = new WP_Query( $loop ); if ( $the_query->have_posts() ) : while ( $the_query->have_posts() ) : $the_query->the_post();?> <a href="<?php the_permalink();?>"><?php the_title(); ?></a> <?php endwhile;?> <?php else: ?> <?php endif;
Options
「Exclude from Custom Editors」にチェックを入れると「カスタムエディタから除外する」ということができるようですが、チェックを入れても大きな変化が見られなかったので、現在調査中です。基本的にはチェックなしの状態のままで問題ないかと思います。
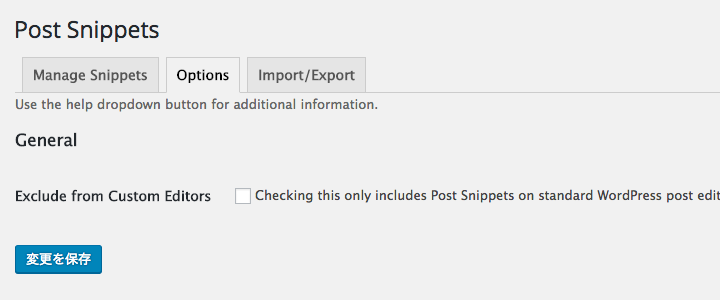
Import/Export
スニペットのインポート、エクスポートが可能です。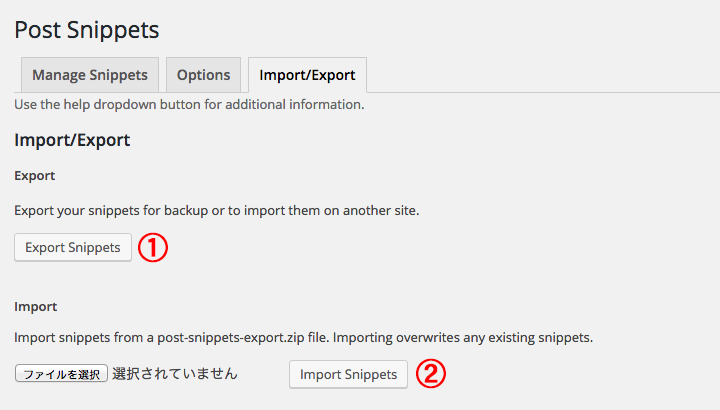
①エクスポートすると、登録されたスニペットをzipファイルでダウンロードします。
zipファイルを展開すると.cfg形式のファイル(コンフィグレーションファイル)が現れますので、テキストエディタ中身を確認することができます。
②エクスポートしたスニペットを別のWordPress にインポートする場合は、zip形式のままインポートします。
※cfg形式だとインポートできませんでした。
投稿や固定ページでショートコードを実行
Post Snippets で登録したショートコードを投稿や固定ページの本文で使う場合は、[Titleに入力したショートコード名]
のように入力します。
※上記のスニペットの例だと
[wp-loop-sample]になります。
スポンサード

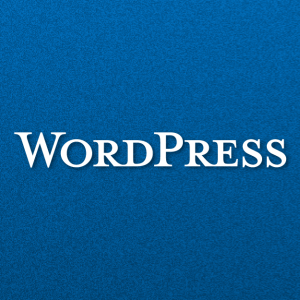
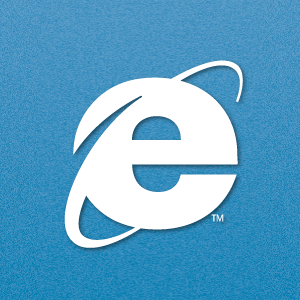

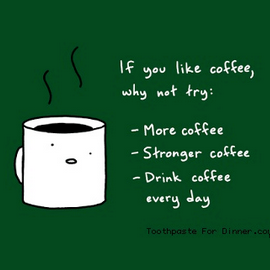

















コメント