Disqus Comment Systemプラグインで高機能なコメントをWordPressに設置する方法
スポンサード
WordPressの他にも、Blogger、Tumblr、MovableType、Drupal、Joomlaなどの主要なサービスやCMSにも対応していますので、様々なメディアで活用できる点も素晴らしいですね。
DISCUS にアクセスし、アカウントを持っていない場合は「Sing Up」ボタンをクリックして必要なユーザー情報を登録します。
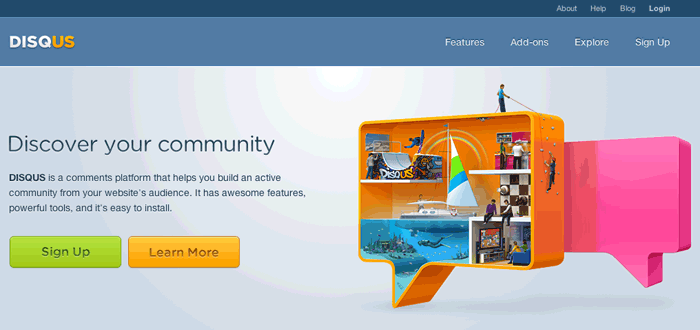
Facebook やTwitter アカウントを持っていれば、それらのアカウントでログイン可能です。
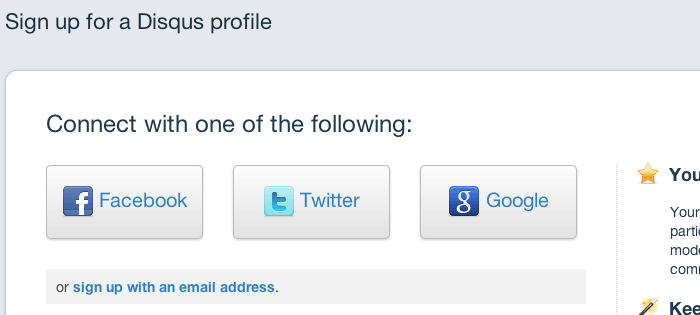

登録されているWebSite を選択して「Next」ボタンをクリックします。
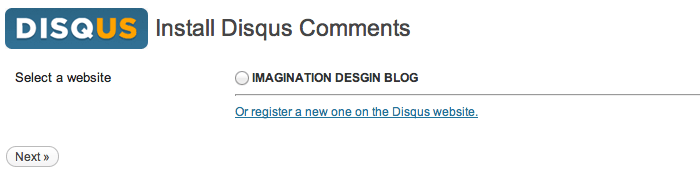
基本的に、設定はこれで終了です。
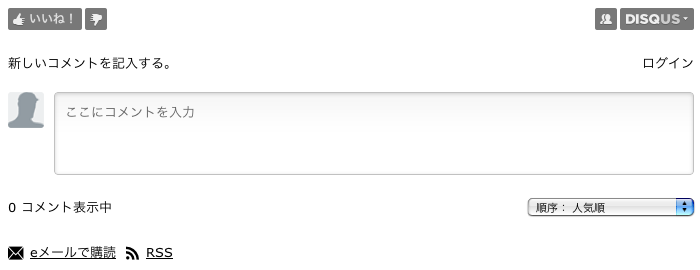
このコメントプラグインですが、Facebook やTwitter などのソーシャルメディアのアカウントやOpenID でログインできるのでかなり便利だと思います。
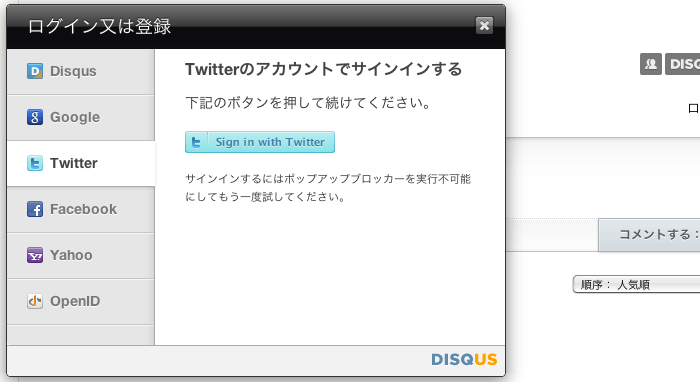
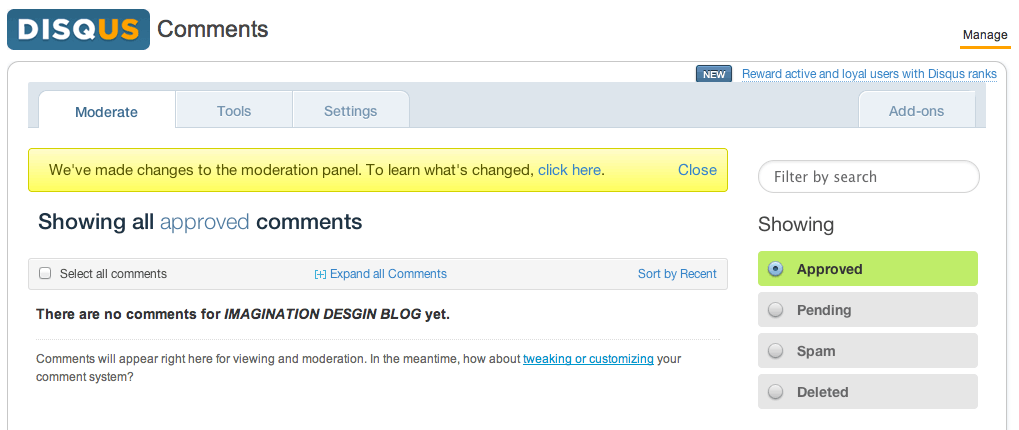
主要なソーシャルメディアのアカウントでコメントが書き込めるので、ソーシャルメディア連携面でも有効だと思います。
高機能ですのでまだまだ出来ることはありそうですが、コメントが管理しやすい感触なのでしばらくはこれで運用してみようと思います。
スポンサード
Facebookのコメントプラグインを導入したばかりですが Disqus Comment System のプラグインの方が設置が簡単、且つ面白そうだったので移行しました。
目次
Disqus Comment System の特徴
この Disqus Comment System プラグインですが、■Disqus Comment Systemプラグインのインストール+有効化
■Disqus サイトでユーザー登録
■WordPress管理画面よりユーザー登録情報の入力
■設置完了
の手順で、高機能なコメントボックスが設置できてしまいます。■Disqus サイトでユーザー登録
■WordPress管理画面よりユーザー登録情報の入力
■設置完了
WordPressの他にも、Blogger、Tumblr、MovableType、Drupal、Joomlaなどの主要なサービスやCMSにも対応していますので、様々なメディアで活用できる点も素晴らしいですね。
Disqus Comment System のインストール
WordPress 管理画面より Disqus Comment System> を検索するか、以下のページより最新版のプラグインをダウンロードします。DISCUS にユーザー登録
Disqus Comment System プラグインを利用するには、配布元のDISCUS のサイトでユーザー登録をする必要があります。DISCUS にアクセスし、アカウントを持っていない場合は「Sing Up」ボタンをクリックして必要なユーザー情報を登録します。
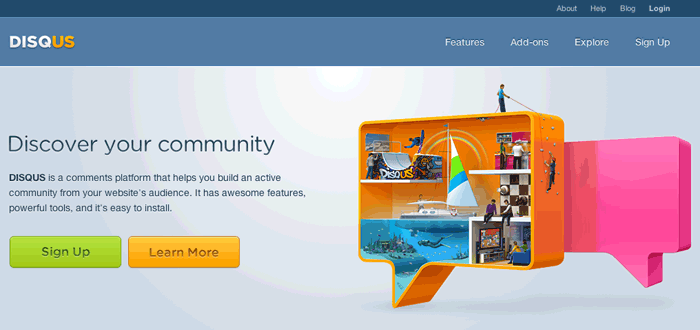
Facebook やTwitter アカウントを持っていれば、それらのアカウントでログイン可能です。
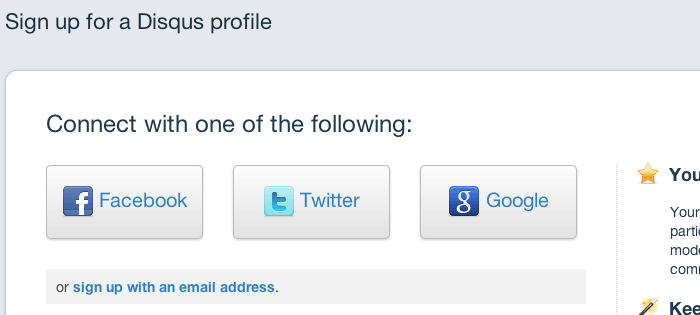
Disqus Comment System の設定
DISCUS で登録を完了すればWordPress 管理画面に戻り、Disqus Comment System ページからユーザー情報を入力します。
登録されているWebSite を選択して「Next」ボタンをクリックします。
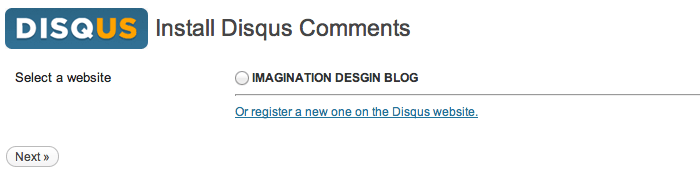
基本的に、設定はこれで終了です。
フロント画面への出力方法
フロント画面で Disqus Comment System を表示させる方法は、テーマファイルに記載されている<?php comments_template( '', true ); ?>のコードをそのまま利用します。
フロント画面での表示
フロント画面の見た目は、概ね以下のような感じになります。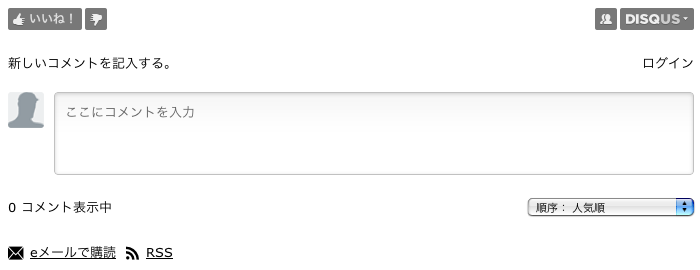
このコメントプラグインですが、Facebook やTwitter などのソーシャルメディアのアカウントやOpenID でログインできるのでかなり便利だと思います。
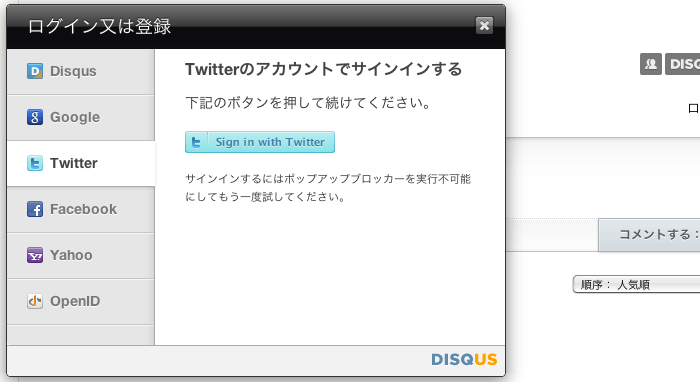
コメントの確認
ブログコメントが付けば、WordPress管理画面の Disqus Comment System ページから確認できます。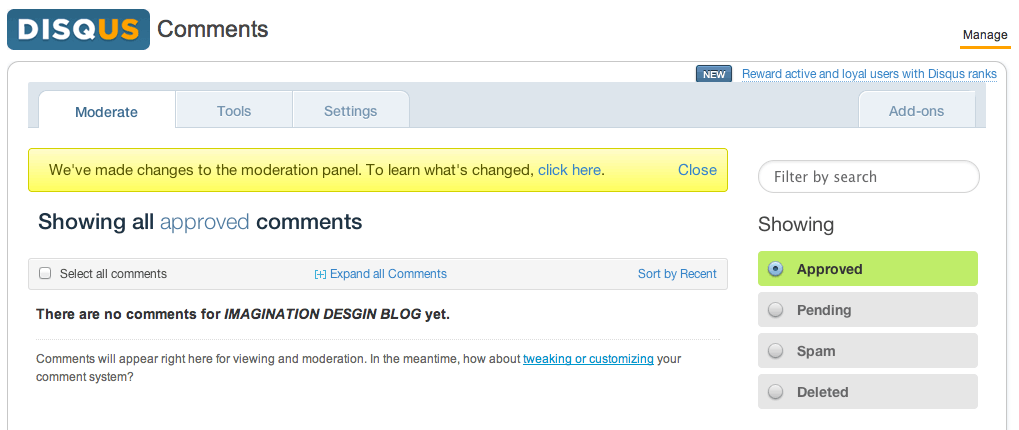
主要なソーシャルメディアのアカウントでコメントが書き込めるので、ソーシャルメディア連携面でも有効だと思います。
高機能ですのでまだまだ出来ることはありそうですが、コメントが管理しやすい感触なのでしばらくはこれで運用してみようと思います。
スポンサード



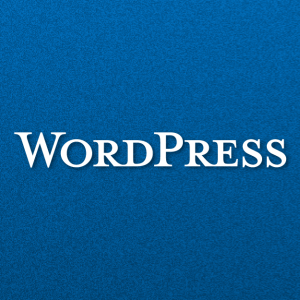













コメント