[Mac]MacBookAir の BootCamp で Windows7 のスクリーンショットを撮る方法
スポンサード
![[Mac]MacBookAir の BootCamp で Windows7 のスクリーンショットを撮る方法](https://www.webantena.net/wp-content/uploads/2013/05/mbascreenshot01.png)
Windows の画面左下の「スタート」から「osk」を入力します。
![[Mac]MacBookAir の BootCamp で Windows7 のスクリーンショットを撮る方法](https://www.webantena.net/wp-content/uploads/2013/05/mbascreenshot02.png)
「スクリーンキーボードを開始します(K)」をクリックしてキーボードを出現させます。
![[Mac]MacBookAir の BootCamp で Windows7 のスクリーンショットを撮る方法](https://www.webantena.net/wp-content/uploads/2013/05/mbascreenshot03.png)
キーボードの「PrtScn」ボタンをクリックします。
![[Mac]MacBookAir の BootCamp で Windows7 のスクリーンショットを撮る方法](https://www.webantena.net/wp-content/uploads/2013/05/mbascreenshot04.png)
クリップボードにコピーされているので、あとはペインターなどに貼付けば終了です。
クリップボードにコピーされますので、上記同様にペインターなどに貼付けば終了です。
![[Mac]MacBookAir の BootCamp で Windows7 のスクリーンショットを撮る方法](https://www.webantena.net/wp-content/uploads/2013/05/mbascreenshot05.png)
Snipping Tool パネルを立ち上げて「新規作成(N)」ボタンをクリックします。
![[Mac]MacBookAir の BootCamp で Windows7 のスクリーンショットを撮る方法](https://www.webantena.net/wp-content/uploads/2013/05/mbascreenshot06.png)
あとは、キャプチャしたい範囲をマウスでドラッグするだけです。
スポンサード
MacBookAir の BootCamp 上で Windows 7を動かしている、という前提ですが
Windowsの画面キャプチャ(スクリーンショット)を撮る方法のご紹介です。
Mac だとキーボードの Command + Shift + 3 で画面全体のキャプチャが取れますが、BootCamp 上で Windows7 を動かしていると少し方法が変わってきます。
スクリーンキーボードで画面キャプチャ
まずは Windows の「スクリーンキーボード」を使う方法です。![[Mac]MacBookAir の BootCamp で Windows7 のスクリーンショットを撮る方法](https://www.webantena.net/wp-content/uploads/2013/05/mbascreenshot01.png)
Windows の画面左下の「スタート」から「osk」を入力します。
![[Mac]MacBookAir の BootCamp で Windows7 のスクリーンショットを撮る方法](https://www.webantena.net/wp-content/uploads/2013/05/mbascreenshot02.png)
「スクリーンキーボードを開始します(K)」をクリックしてキーボードを出現させます。
![[Mac]MacBookAir の BootCamp で Windows7 のスクリーンショットを撮る方法](https://www.webantena.net/wp-content/uploads/2013/05/mbascreenshot03.png)
キーボードの「PrtScn」ボタンをクリックします。
![[Mac]MacBookAir の BootCamp で Windows7 のスクリーンショットを撮る方法](https://www.webantena.net/wp-content/uploads/2013/05/mbascreenshot04.png)
クリップボードにコピーされているので、あとはペインターなどに貼付けば終了です。
ショートカットキーで画面キャプチャ
BootCamp 上での Windows7 でも画面全体をキャプチャするには、キーボードのfn + Shift(左側) + F11
を同時にクリックします。クリップボードにコピーされますので、上記同様にペインターなどに貼付けば終了です。
「Snipping Tool」を使う
マウスでドラッグした選択範囲をキャプチャするなら、Windows7 のアクセサリに入っている「Snipping Tool」を使う方が早いかもしれません。![[Mac]MacBookAir の BootCamp で Windows7 のスクリーンショットを撮る方法](https://www.webantena.net/wp-content/uploads/2013/05/mbascreenshot05.png)
Snipping Tool パネルを立ち上げて「新規作成(N)」ボタンをクリックします。
![[Mac]MacBookAir の BootCamp で Windows7 のスクリーンショットを撮る方法](https://www.webantena.net/wp-content/uploads/2013/05/mbascreenshot06.png)
あとは、キャプチャしたい範囲をマウスでドラッグするだけです。
スポンサード

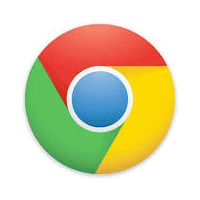













コメント