[WP]Tablepress プラグインでテーブルのインポートとエクスポート
スポンサード
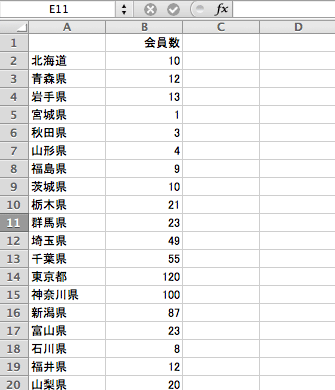
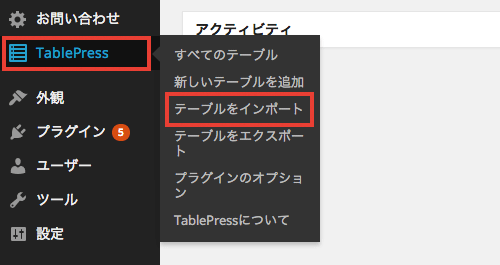
デスクトップからファイルをアップロードする場合は「ファイルのアップロード」にチェックを入れてファイルを選択し(①)、新規でインポートするか、既存のテーブルを修正するかにチェックを入れて(③)、「インポート」ボタンをクリックします。
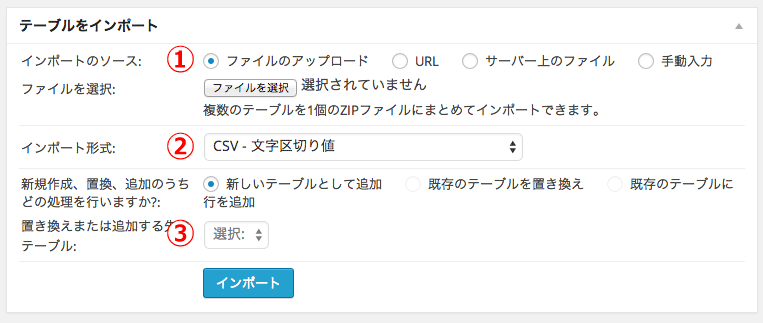
※インポート形式(②)は、「インポートのソース」でファイルを選択した段階で自動で切り替わると思います。もし切り替わらなければ、プルダウンメニューから適切な形式を手動で選択します。
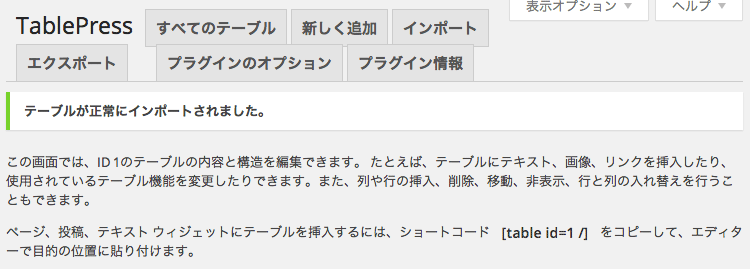
テーブル情報として「テーブルの名前」欄にアップロードしたエクセルのファイル名が表示され、
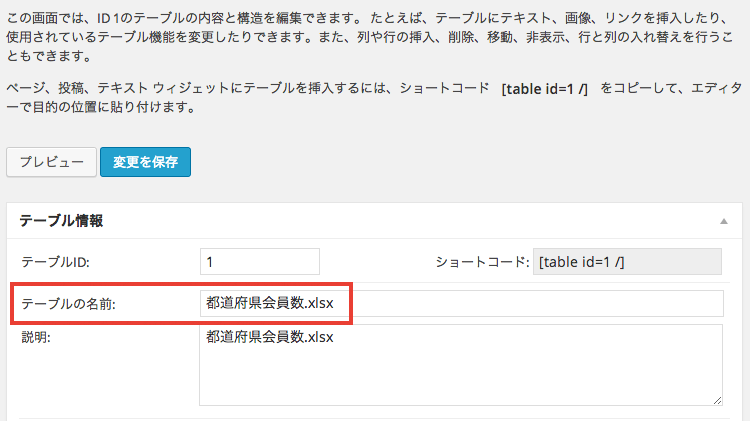
「テーブルの内容」にエクセルで作成した表(データ)が掲載されていれば成功です。
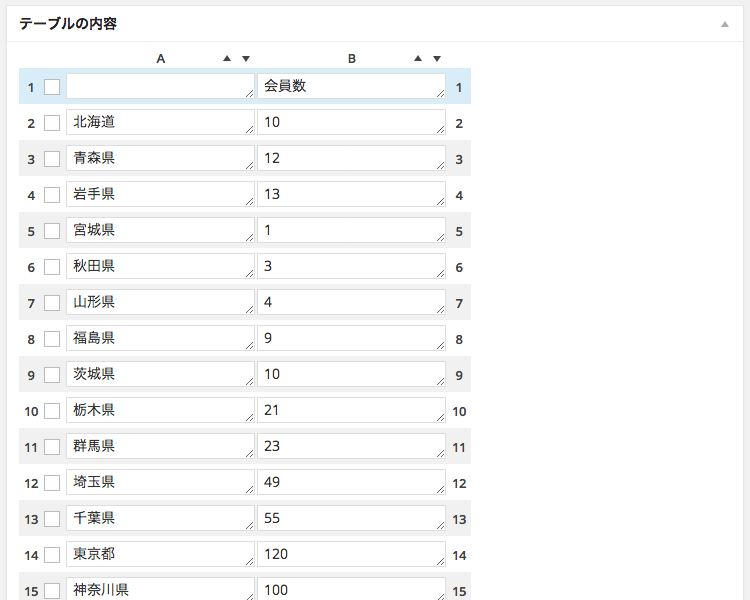
必要に応じてページ下部のテーブルのオプションを設定し、最下部の「変更を保存」ボタンをクリックし、「正常に保存されました: テーブルが正常に保存されました。」と表示されればインポート完了です。
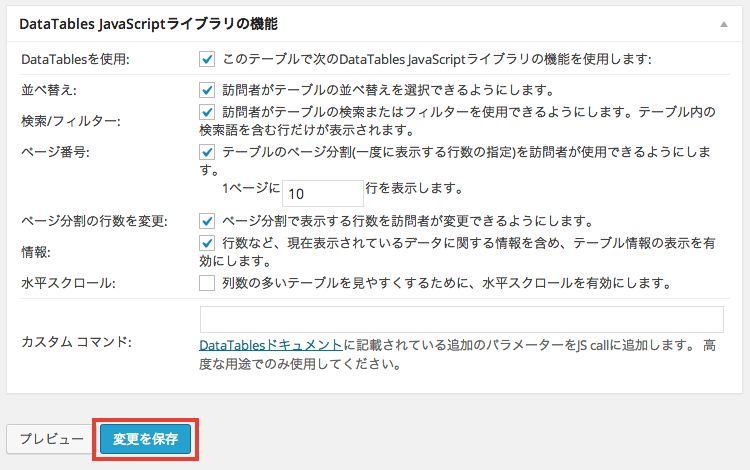
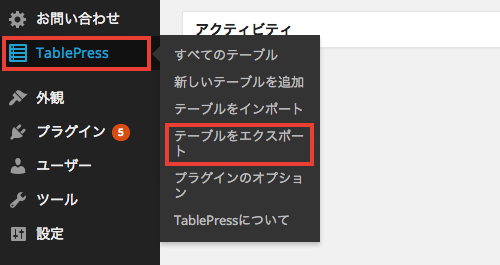
まずは「エクスポートするテーブル」を選択し(①)、エクスポート形式を「CSV」「HTML」「JSON」の中から選択します(②)。
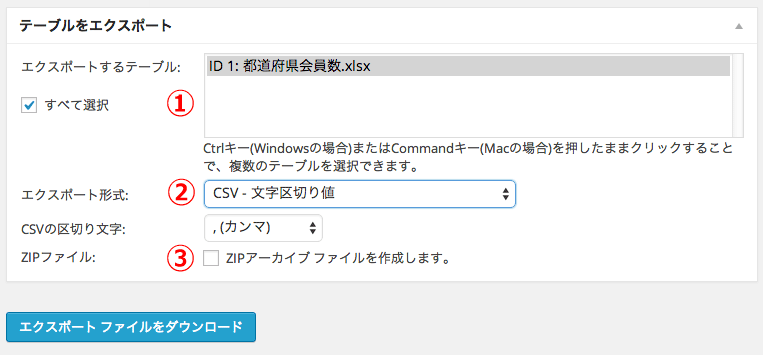
複数のテーブルをまとめてエクスポートする際に「ZIPファイル」を使うことができますが(③)、サーバーによってはこの機能が利用できない場合があります。
最後に「エクスポート ファイルをダウンロード」ボタンをクリックして、エクスポート完了です。
スポンサード
以前の記事で「Tablepress」プラグインの基本的な使い方を紹介させていただきましたが、
今回はローカル環境のエクセルやCSV ファイルを新規にTablepress にインポートしたり、Tablepress で作成したテーブルをCSV 形式などでエクスポートする方法を中心に紹介させていただきます。
※Tablepress プラグインのインストールおよび基本的な使い方については、こちらのWordPressのテーブル用プラグイン「TablePress」の使い方と、レスポンシブWEBデザイン対応について の記事も合わせて参考にしてみてください。
エクセルやCSV ファイル のインポート
試しに、以下のようなエクセル形式のファイル(都道府県会員数.xlsx)をインポートしてみます。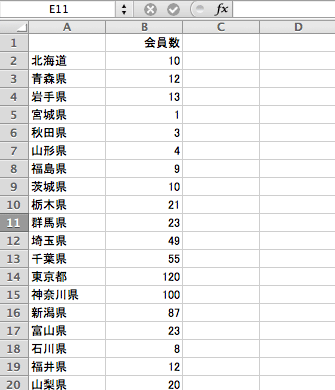
インポート
Tablepress プラグインをインストールして有効化したら、管理画面左メニューの「Tablepress」から「テーブルをインポート」へ進みます。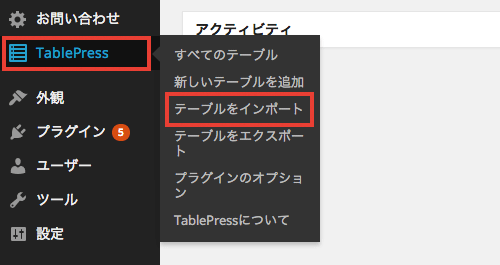
デスクトップからファイルをアップロードする場合は「ファイルのアップロード」にチェックを入れてファイルを選択し(①)、新規でインポートするか、既存のテーブルを修正するかにチェックを入れて(③)、「インポート」ボタンをクリックします。
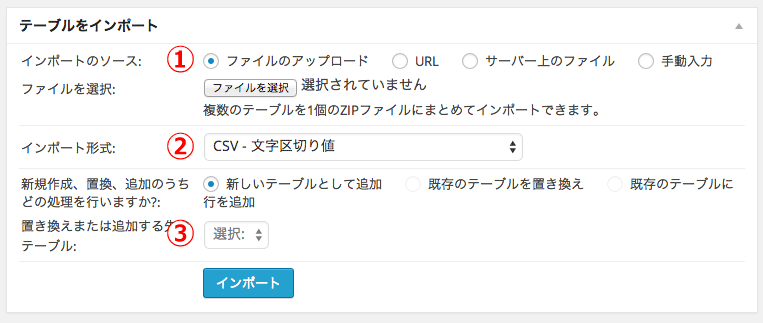
※インポート形式(②)は、「インポートのソース」でファイルを選択した段階で自動で切り替わると思います。もし切り替わらなければ、プルダウンメニューから適切な形式を手動で選択します。
インポート完了
「テーブルが正常にインポートされました。」と表示されればOKです。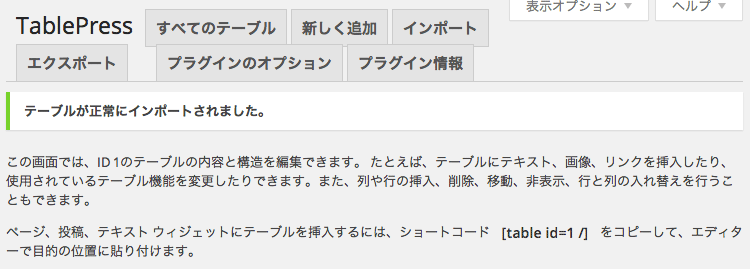
テーブル情報として「テーブルの名前」欄にアップロードしたエクセルのファイル名が表示され、
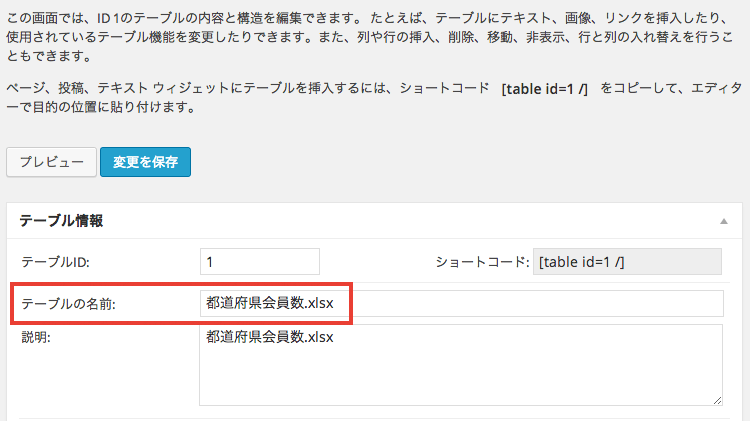
「テーブルの内容」にエクセルで作成した表(データ)が掲載されていれば成功です。
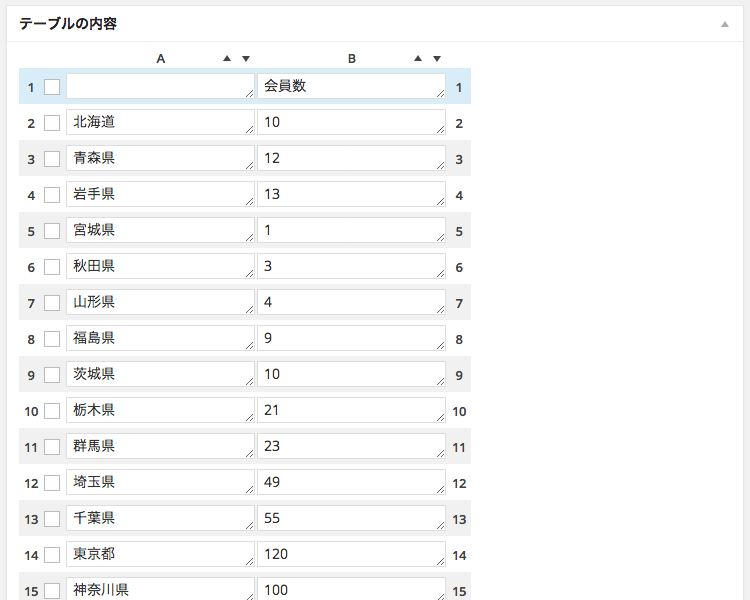
必要に応じてページ下部のテーブルのオプションを設定し、最下部の「変更を保存」ボタンをクリックし、「正常に保存されました: テーブルが正常に保存されました。」と表示されればインポート完了です。
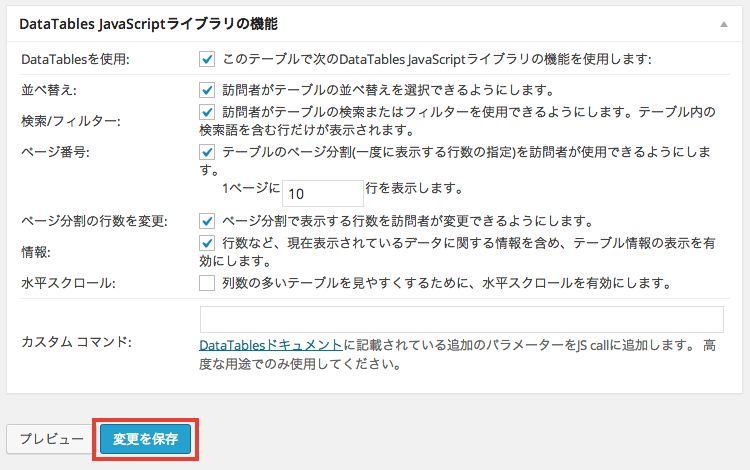
Tablepress でエクスポート
今度は、先ほどインポートしたエクセルの表データをCSV 形式でエクスポートしてみます。エクスポート
管理画面左メニューの「Tablepress」から「テーブルをエクスポート」へ進み、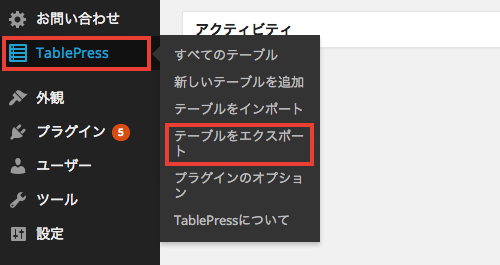
まずは「エクスポートするテーブル」を選択し(①)、エクスポート形式を「CSV」「HTML」「JSON」の中から選択します(②)。
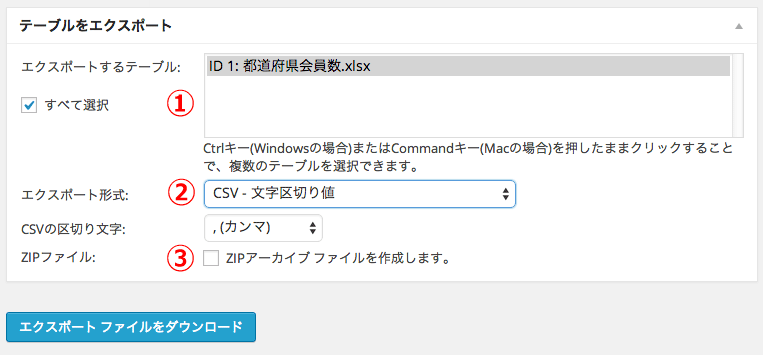
複数のテーブルをまとめてエクスポートする際に「ZIPファイル」を使うことができますが(③)、サーバーによってはこの機能が利用できない場合があります。
最後に「エクスポート ファイルをダウンロード」ボタンをクリックして、エクスポート完了です。
スポンサード

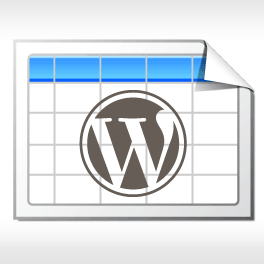














コメント