WordPressの管理画面でJetpackのPhotonを停止する方法
WordPressのJetpackプラグインをインストールするとPhotonというサービスを利用できるようになります。
PhotonとはWordPress.comが提供しているCDNで、管理画面からアップロードしたメディア(画像などのファイル)を外部サーバーに保存してくれます。
オリジナルのサーバーの負荷を軽減してくれるのでメリットは大きい反面、Photonを利用する上での注意点もありますので今回はそのご紹介と、Jetpackの設定ページからPhotonの利用を停止する方法についても合わせて紹介させていただきます。
Photonを有効にしていると?
ちなみに、Jetpackの設定でPhotonが有効になっていると、メディアからアップロードされた画像などのファイルのパスがhttp://i0.wp.com/になり、またURLの末尾にも?resize=***%2C***のような値がつきます。Photonを利用する上での注意点(デメリット)
外部キャッシュサーバーを使うため、特に画像を大量に掲載するようなブログであれば恩恵はありそうな感じはします。しかしこのPhoton、CDNのキャッシュを消すことができないので取り扱いに際して注意が必要です。
キャッシュは無効化されません。現在のところ、画像は永久にキャッシュ上に残ります。画像を再読み込みしたい時は画像名を変える必要があります。通常「キャッシュバスター」と呼ばれる、適当なクエリからなる変数列を付け加えるやり方はうまくいきません。gif、png、jpg などの画像は、80ポートを通してサーバーから取得された後、サイズを変更して配信されるのみです。世界中の Web サーバーの99.99%までがこの方式です。
https://ja.jetpack.com/support/photon/
しかも、画像は永久にキャッシュ上に残るのだと。。。
わたしも過去に何度か経験がありますが、画像を修正してアップロードし直しても古いファイルが表示されたままで、最新版の画像に切り替わってくれませんでした。何度試しても無理だったので、結局修正した画像ファイル名を変えてアップして乗り切ることにしたのですが、このキャッシュの問題が原因で今ではPhotonを使うことはなくなりました。
他にも画像が劣化したりだとか、Lazy Loadなど一部プラグインとの相性も悪いなど、導入前に注意しておく点がいくつかあります。
管理画面からPhotonの利用を停止する
すでに有効になっているPhotonを停止するためには、管理画面のメニューから「Jetpack」 > 「設定」へ進み、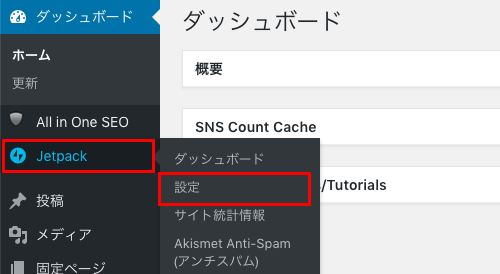
「執筆」内の「パフォーマンスおよびスピード」で、青色(有効状態)になっているサイトアクセラレーターを有効化のボタンをクリックします。
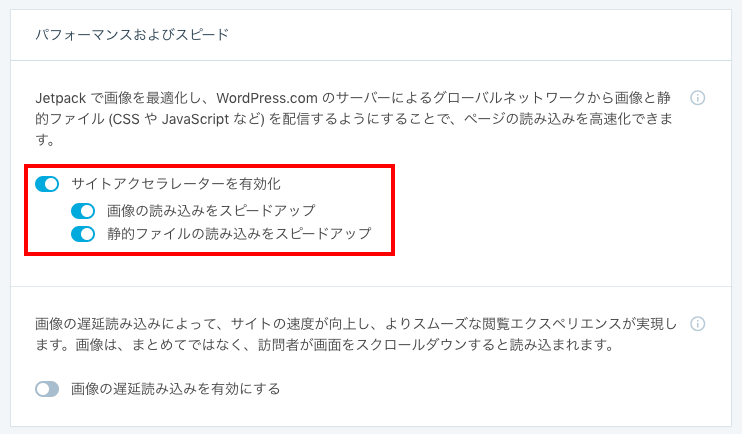
ボタンがグレーになればPhotonは無効化されます。
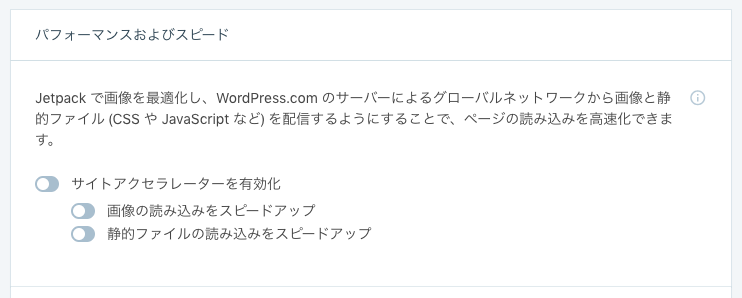
CDNを使う場合はCloudFlareの方がオススメ
とは言っても、やはりCDNを利用してオリジナルサイト側の負荷を減らしたいと思いますよね。そんな時は替わりにCloudFlareを利用すると良いと思います。
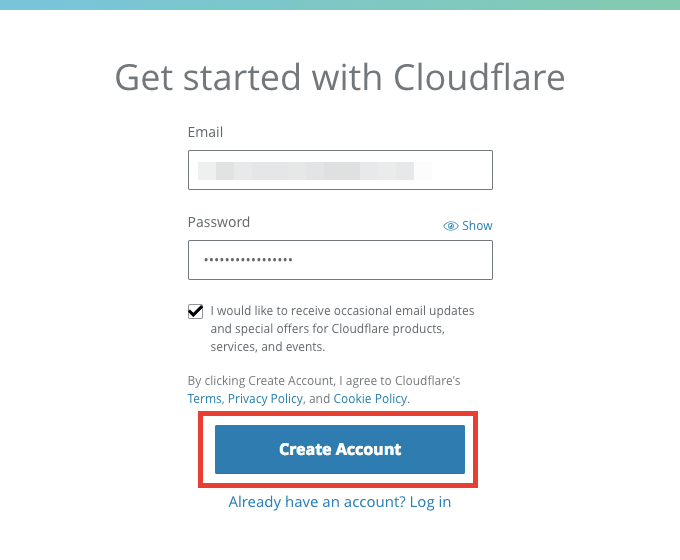
Photonと比べて設定が少し面倒ですが、こちらのページでCloudFlareの導入から設定まで紹介していますので、参考にしていただければスムーズに利用できるようになると思います。
また、CloudFlareはこちらでキャッシュの削除ができるので、画像の修正が起こった場合でも悩むことはありません。
スポンサード















コメント