WordPress管理画面からPDFをアップした投稿記事にPDFアイコンを付けて表示させる方法
スポンサード
メディアアイコンをクリックして、PDF ファイルをドラッグ&ドロップでほりこんで、PDF のタイトルにテキストを流し込みます。
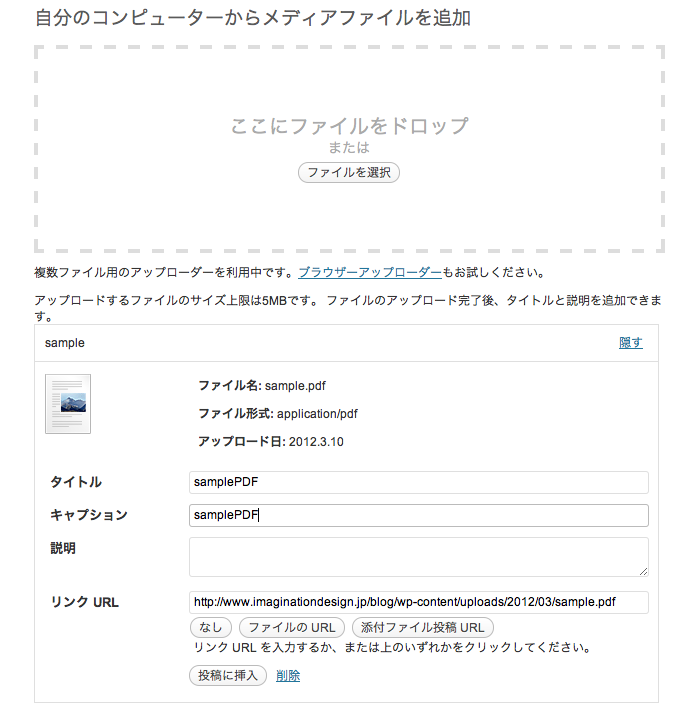
これで記事を公開して、フロント画面でどのようにみえるかと言うと、こんな感じですね♪
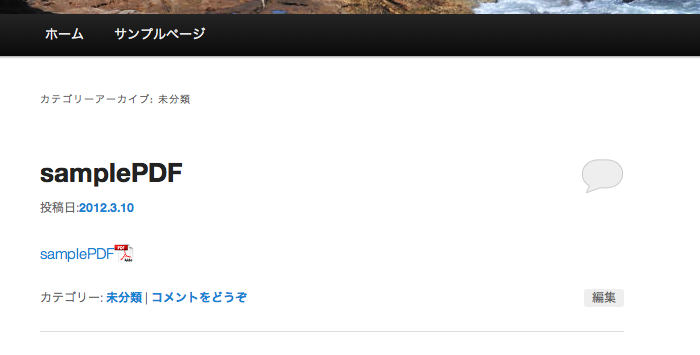
他にも Word、Excel などのアイコン表示も可能なようですので、この辺は是非またやってみたいと思います。
スポンサード
PDF アイコン画像を用意して、あとはCSS ファイルのカスタマイズするだけで、WordPress 投稿記事にPDFアイコンを付けて表示できるようです。
かなり便利ですのでシェアさせていただきました。
(1)PDFアイコン画像の用意
自作、あるいはフリー素材などでPDF アイコン画像を用意してサーバへアップします。(2)CSSファイルのカスタマイズ
WordPressの記事に自動でPDF のアイコンを表示させる の記事でも紹介されていましたが、CSSファイルに以下のような記述を追加します。1 2 3 4 5 6 7 8 9 10 11 12 13 14 15 16 17 18 19 20 21 | a[href $='.pdf'] { background:url(../img/icon-pdf.png) no-repeat right; padding-top: 0; padding-bottom: 0; padding-right:20px; padding-left: 0; overflow:hidden; margin-top: 0; margin-left:0; text-decoration:none; } a[href $='.pdf'] a { text-decoration:none; color:#00a0ff } a[href $='.pdf'] a:hover{ text-decoration:none; color:#00a0ff } |
PDF アイコン画像のリンク先は、ご利用の環境に合わせて変更します。
また、PDF アイコンをテキストの右側に寄せたい、などの場合は、CSS側でレイアウトを補正してあげます。※今回は、アイコンはテキストリンクの「右に寄せる」スタイルです。
ただし、a[href $=’.pdf’]はIE6 には対応してい ないので、どうしてもIE6 対応が必要な場合は
1 2 3 | *html a { background:url(../img/icon-pdf.png) no-repeat right; } |
をベースに補正が必要になります。
※上記のままだと、リンクに全部PDF アイコンがついてしまうので補正が必要です。。。
(3)実際にPDF をアップして、フロント画面に出力してみた
実際にWordPress管理画面よりPDF ファイルをアップしてみます。メディアアイコンをクリックして、PDF ファイルをドラッグ&ドロップでほりこんで、PDF のタイトルにテキストを流し込みます。
これで記事を公開して、フロント画面でどのようにみえるかと言うと、こんな感じですね♪
他にも Word、Excel などのアイコン表示も可能なようですので、この辺は是非またやってみたいと思います。
スポンサード

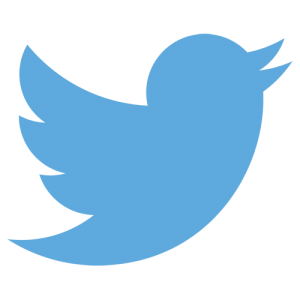


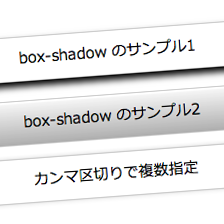
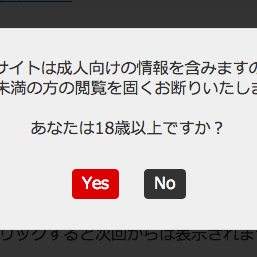
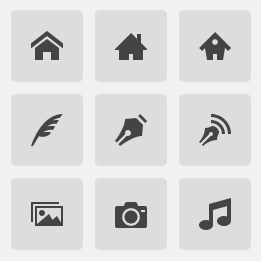
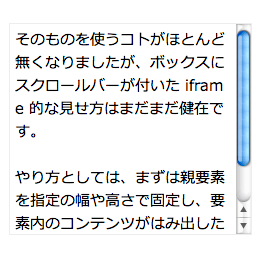
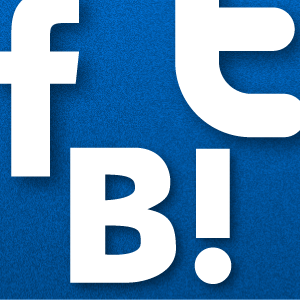


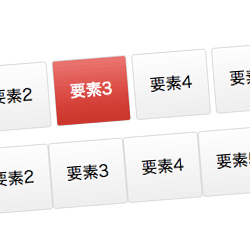

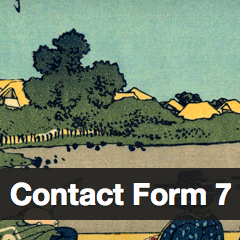
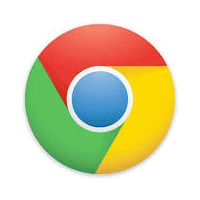
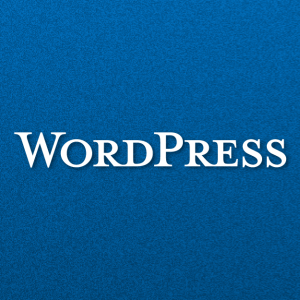
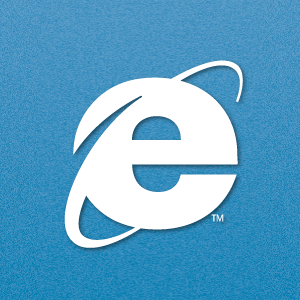














コメント