[WP]管理画面のログインURL(wp-login.php)にBasic認証を設定する方法
スポンサード
サーバーに.htaccess ファイルが生成されると思います。
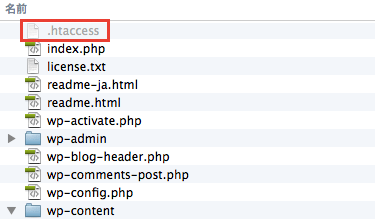
この.htaccess をエディタで開いてみると、以下のような記述がありますので、
この記述の前後どちらでも良いので、以下のコードを追加します。
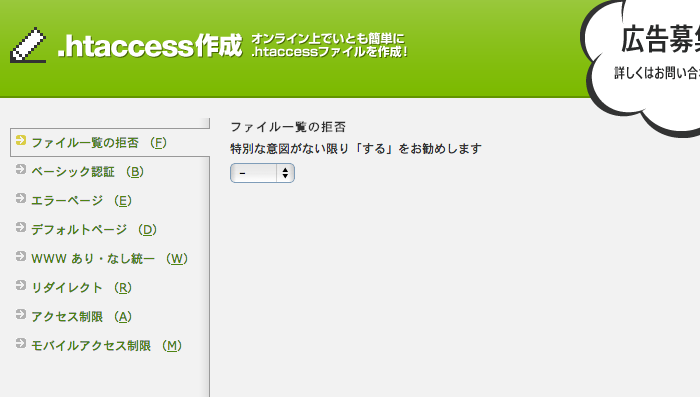
ユーザーIDが「sample」、パスワードが「sample」の例だと、このような記述になりますので、
テキストエディタを開き、生成された.htpasswd をコピーして、「htpasswd.txt」などの名前で一旦保存します。
あとは、Filezilla などのFTPクライアントソフトを使って htpasswd.txt をサーバーへアップしてから、「.htpasswd」とリネームします。
もちろん、Basci 認証後にwp-login.php ページでWordPress のユーザーアカウントによるログイン認証も行いますので、外部からの攻撃に対して二重ロックをかけることができる訳です。
ユーザーアカウントとは異なるアカウントでBasic 認証を設定することで、より強力に保護できるようになると思いますので、セキュリティ対策の一環として是非取り入れたいですね。
スポンサード
WordPress の管理画面ログインURL(wp-login.php)へのアクセスに対して、Basic 認証をかける方法のご紹介です。
この手のセキュリティ対策には、「WP Admin Basic Auth」という便利なプラグインもあるのですが、今回はプラグインは使わず、自前で.htaccess と .htpasswd を編集して、管理画面へのアクセスに対してBasic 認証をかける方法になります。
※以前に 特定のファイルを閲覧禁止にしたり、ベーシック認証をかける方法 の記事で紹介させていただいた方法を使いますので、こちらも合わせて参考にしていただければと思います。
.htaccess ファイルの編集
WordPress のインストール後、管理画面からパーマリンク設定を終えると、サーバーに.htaccess ファイルが生成されると思います。
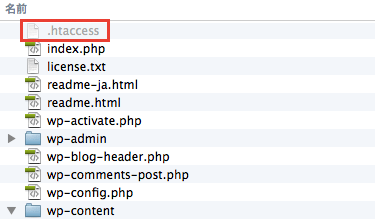
この.htaccess をエディタで開いてみると、以下のような記述がありますので、
# BEGIN WordPress
<IfModule mod_rewrite.c>
RewriteEngine On
RewriteBase /
RewriteRule ^index\.php$ - [L]
RewriteCond %{REQUEST_FILENAME} !-f
RewriteCond %{REQUEST_FILENAME} !-d
RewriteRule . /index.php [L]
</IfModule>
# END WordPress
この記述の前後どちらでも良いので、以下のコードを追加します。
<Files wp-login.php> AuthUserFile /[.htpasswdファイルまでのパス]/.htpasswd AuthGroupFile /dev/null AuthName "Please enter your ID and password" AuthType Basic require valid-user </Files><Files wp-login.php> で、wp-login.php へのアクセスに対して認証を行う設定にしています。
.htpasswd ファイルの作成
続いて.htpasswd ファイルの作成ですが、.htaccess Editor というサービスを使えば、簡単に.htpasswd を生成することができます。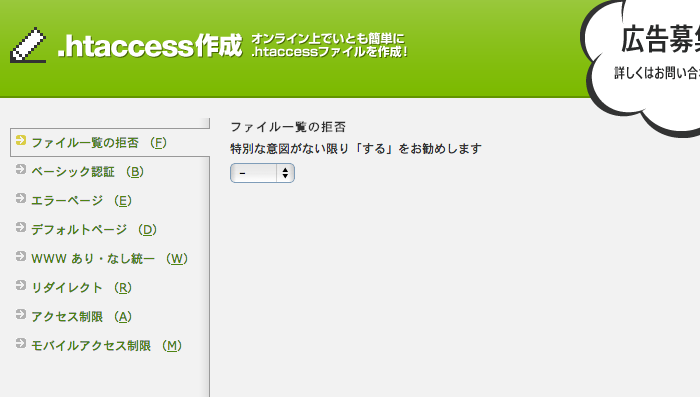
ユーザーIDが「sample」、パスワードが「sample」の例だと、このような記述になりますので、
sample:ZiSW0lY3nUHpU
テキストエディタを開き、生成された.htpasswd をコピーして、「htpasswd.txt」などの名前で一旦保存します。
あとは、Filezilla などのFTPクライアントソフトを使って htpasswd.txt をサーバーへアップしてから、「.htpasswd」とリネームします。
管理画面をBasic 認証で保護する理由
今回の施策は、wp-login.php に限定したBasic 認証ですので、一般のユーザーがブログを閲覧する上での影響はありません。もちろん、Basci 認証後にwp-login.php ページでWordPress のユーザーアカウントによるログイン認証も行いますので、外部からの攻撃に対して二重ロックをかけることができる訳です。
ユーザーアカウントとは異なるアカウントでBasic 認証を設定することで、より強力に保護できるようになると思いますので、セキュリティ対策の一環として是非取り入れたいですね。
スポンサード



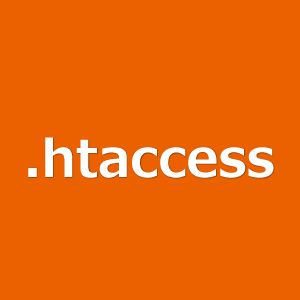


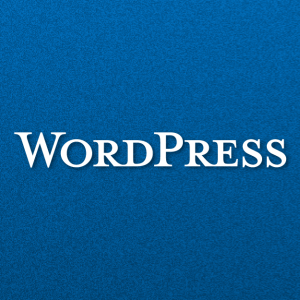
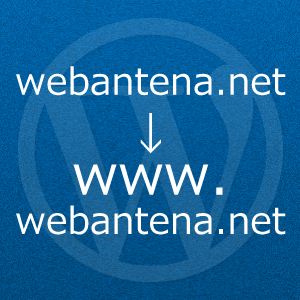

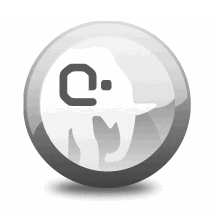

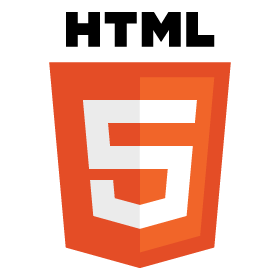


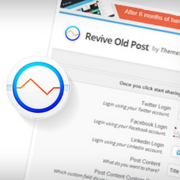













コメント