[WP]Concact Form 7でGoogle reCAPTCHAを使用する方法
スポンサード
Google reCAPTCHAのAPIキーを取得したら、WordPress管理画面の「お問い合わせ」>「インテグレーション」に進みます。
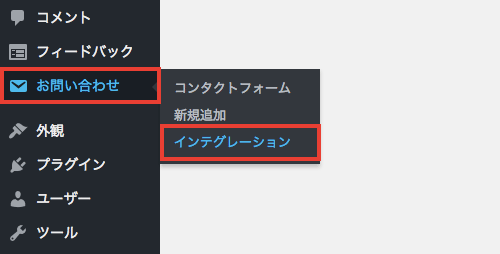
他のサービスとのインテグレーションページで、reCAPTCHAのボックス内の「キーを設定する」ボタンをクリックして、
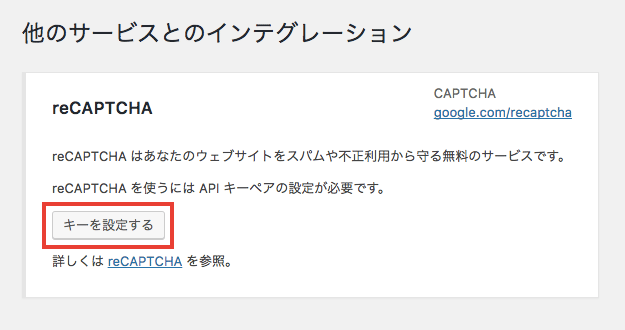
サイトキーには取得したAPIキーのSite keyを、シークレットキーにはSecret keyをそれぞれ入力してから「保存」ボタンをクリックします。
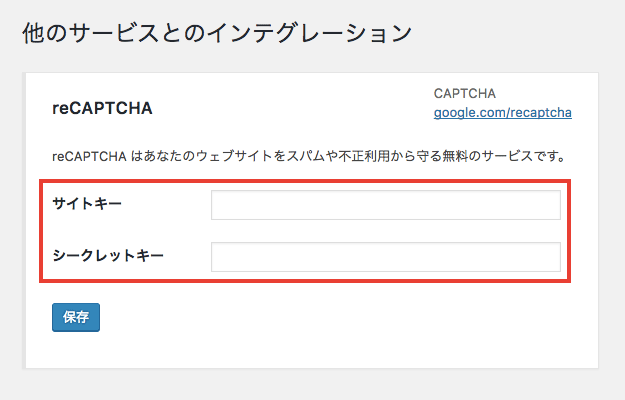
「設定を保存しました」と表示されたらAPIキーの設定は完了です。
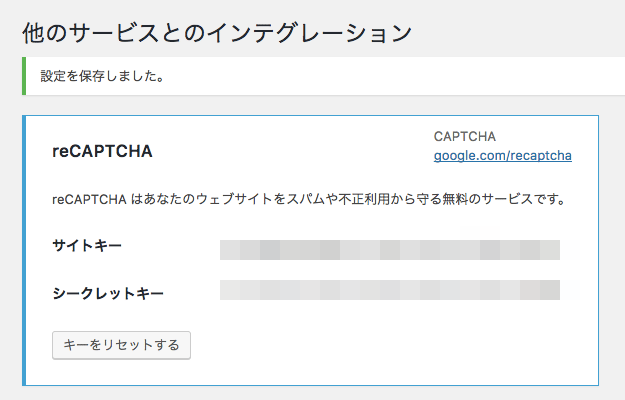
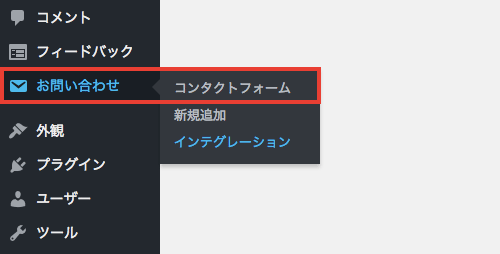
フォームタブをクリックして、「reCAPTCHA」ボタンをクリックします。
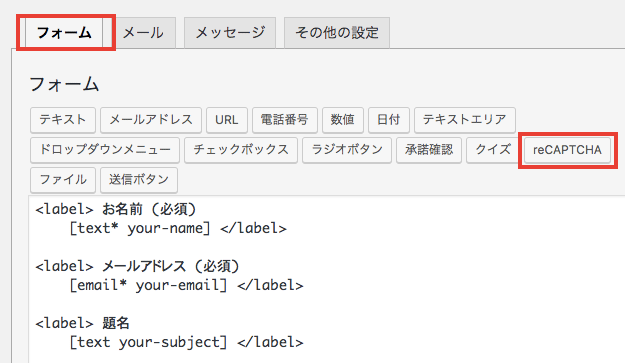
必要に応じてサイズ、テーマ、ID 属性、クラス属性の入力や選択をしてから「タグを挿入」ボタンをクリックして、
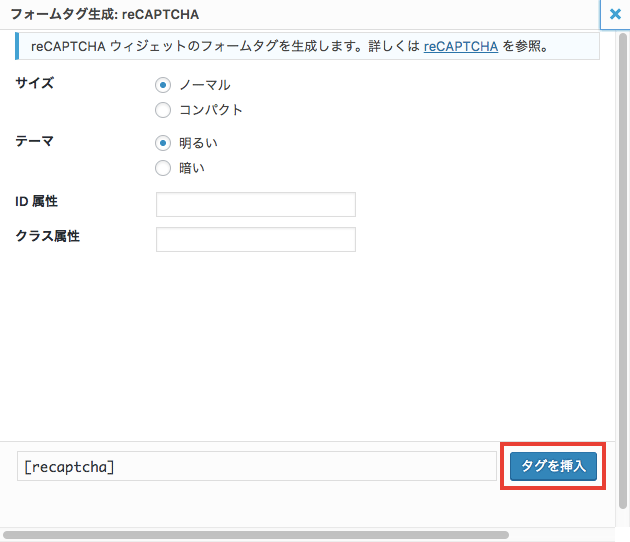
[送信]ボタン上に[reCAPTCHA]タグが挿入できたら、ページ下部の「保存」ボタンをクリックします。
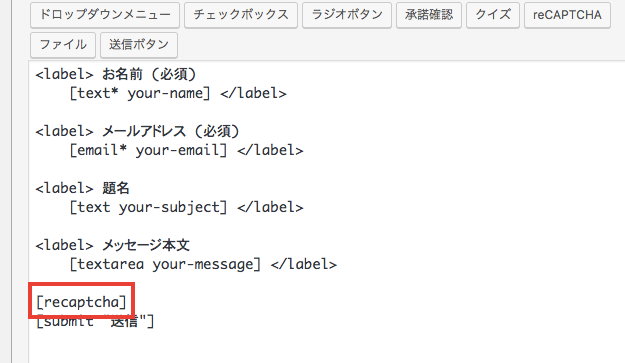
お問い合わせフォームページでは、以下の図のように画像認証が表示されます。
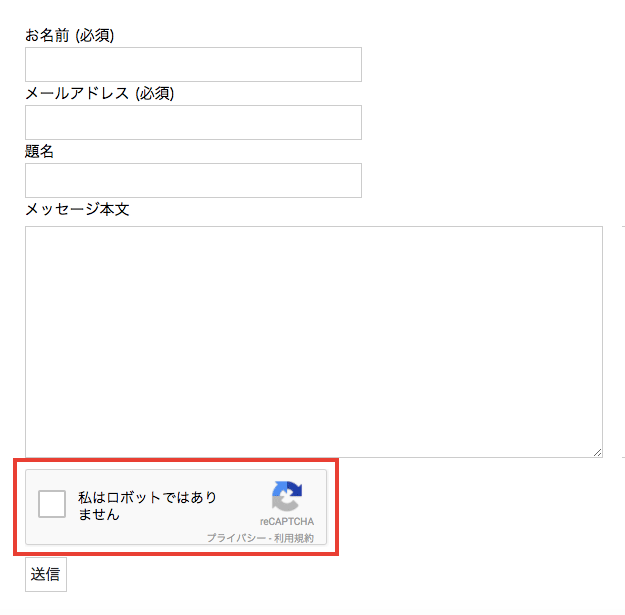
ちなみに、サイズをコンパクト(
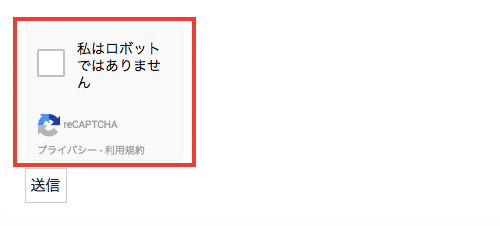
スポンサード
WordPressのメールフォームプラグインContact Form 7で、Google reCAPTCHAの画像認証を使う方法をまとめました。
Google reCAPTCHAのAPIキーの取得と設定
Concact Form 7でGoogle reCAPTCHAを使用するにはAPIキーが必要ですので、あらかじめこちらの記事を参考にキーを取得しておきます。
Google reCAPTCHAのAPIキーを取得したら、WordPress管理画面の「お問い合わせ」>「インテグレーション」に進みます。
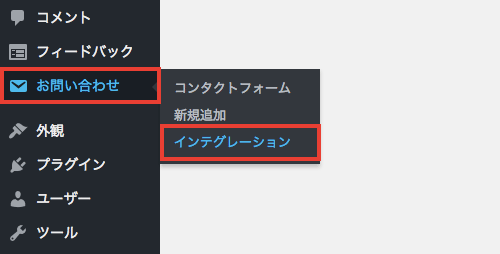
他のサービスとのインテグレーションページで、reCAPTCHAのボックス内の「キーを設定する」ボタンをクリックして、
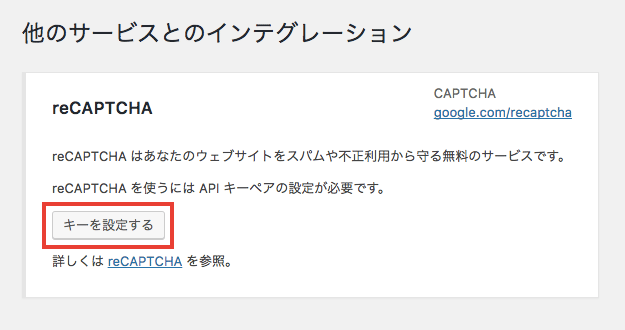
サイトキーには取得したAPIキーのSite keyを、シークレットキーにはSecret keyをそれぞれ入力してから「保存」ボタンをクリックします。
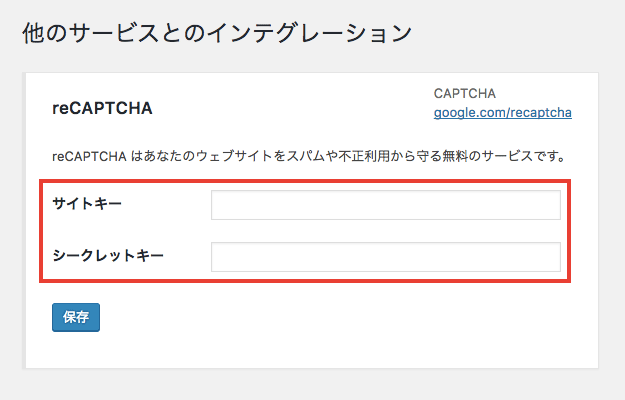
「設定を保存しました」と表示されたらAPIキーの設定は完了です。
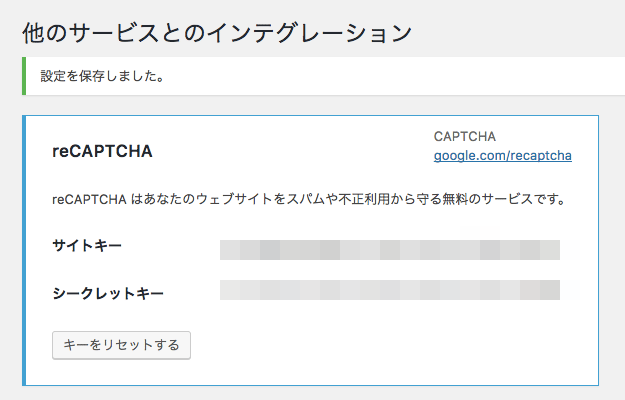
Contact Form 7でreCAPTCHAの画像認証を設置
APIキーの設定が完了したら、管理画面の「お問い合わせ」>「コンタクトフォーム」へ進み、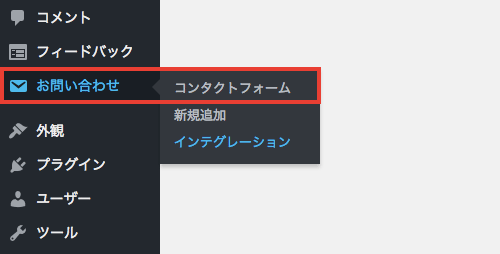
フォームタブをクリックして、「reCAPTCHA」ボタンをクリックします。
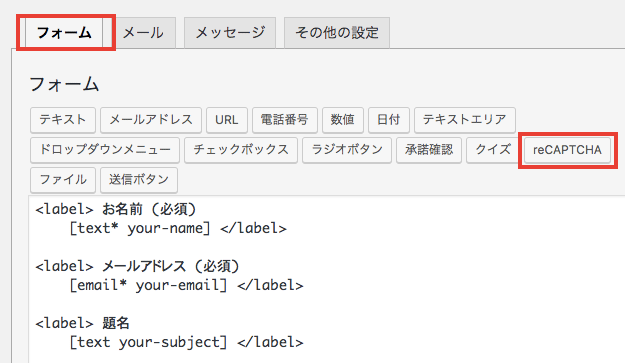
必要に応じてサイズ、テーマ、ID 属性、クラス属性の入力や選択をしてから「タグを挿入」ボタンをクリックして、
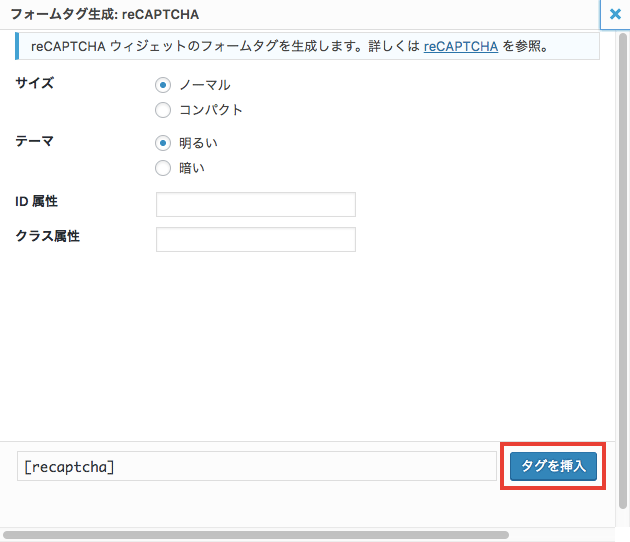
[送信]ボタン上に[reCAPTCHA]タグが挿入できたら、ページ下部の「保存」ボタンをクリックします。
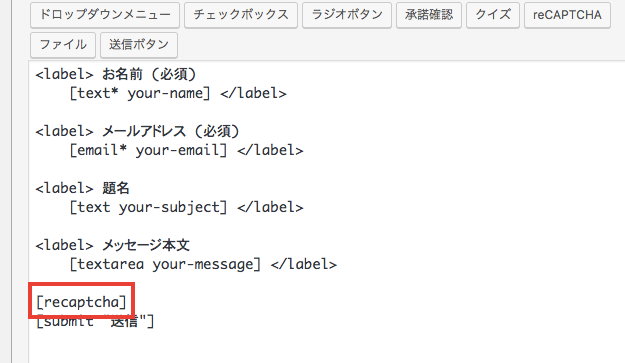
お問い合わせフォームページでは、以下の図のように画像認証が表示されます。
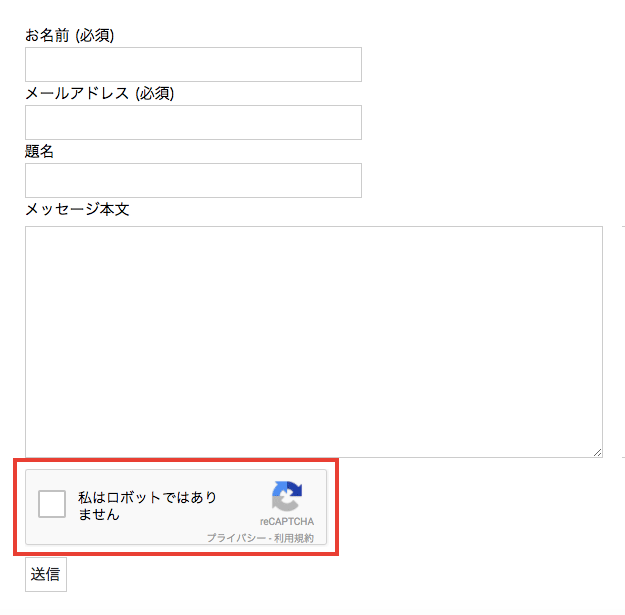
ちなみに、サイズをコンパクト(
[recaptcha size:compact])にすると、以下のような画像認証が表示されます。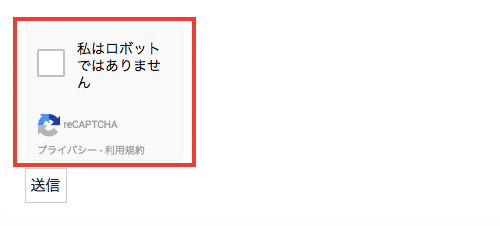
スポンサード

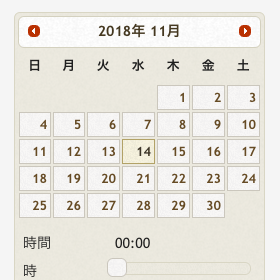
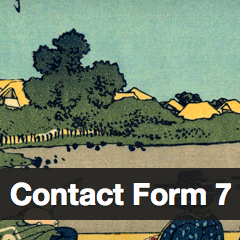
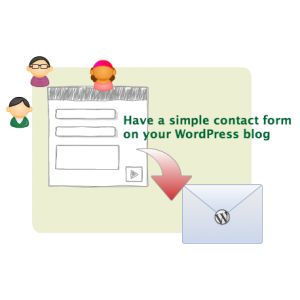

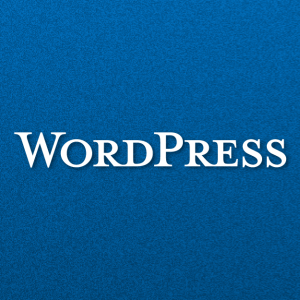

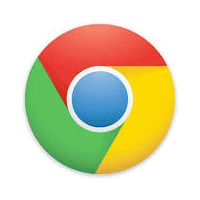
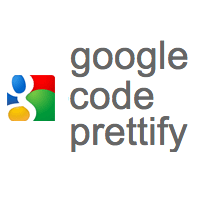
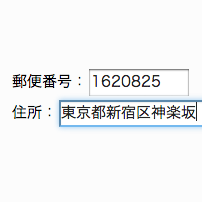













コメント